随着科技的不断进步和发展,苹果电脑已成为许多人的首选工具。其出色的性能和稳定的操作系统为用户带来了全新的使用体验。本文将以照片为主题,介绍如何利用苹果...
2025-08-11 156 苹果电脑
随着科技的不断发展,苹果电脑已经成为了很多人的首选。然而,有时我们需要重新安装系统或者升级系统时,很多人可能会遇到困惑。本文将为大家介绍如何使用大白菜U盘来给苹果电脑装系统,帮助大家解决这个问题。
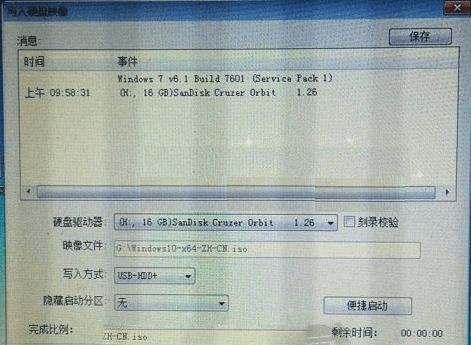
准备工作:选择适合的大白菜U盘
我们需要选择一款适合的大白菜U盘。可以根据自己的需求来选择不同容量的U盘,一般来说,16GB或者32GB的大白菜U盘就能满足大部分用户的需求。
下载系统镜像文件并准备U盘
在准备好大白菜U盘之后,我们需要下载对应的苹果电脑系统镜像文件,并将其保存到电脑中的一个特定的文件夹中。我们需要打开大白菜U盘,并将其格式化为MacOS扩展(日志式)格式。
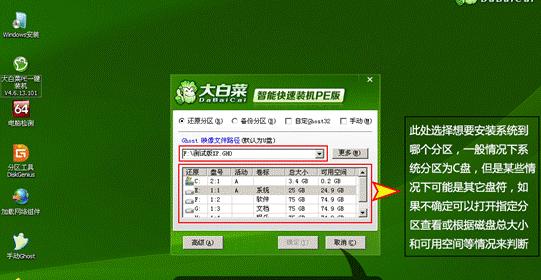
使用大白菜U盘制作启动盘
打开“启动盘制作器”应用程序,并将制作好的大白菜U盘插入电脑。选择刚刚准备好的系统镜像文件,并选择要安装系统的磁盘。接下来,点击“制作”按钮,等待制作过程完成。
重启电脑并从大白菜U盘启动
制作完成后,我们需要重启电脑,并在启动过程中按住Option(?)键,直到看到一个启动选项界面。在界面上选择大白菜U盘,并点击“安装MacOS”选项。
安装系统前的准备工作
在进入系统安装界面之前,我们需要进行一些准备工作。备份重要文件和数据,以免在安装过程中丢失。确保电脑已连接到稳定的网络,并准备好苹果账号和密码。
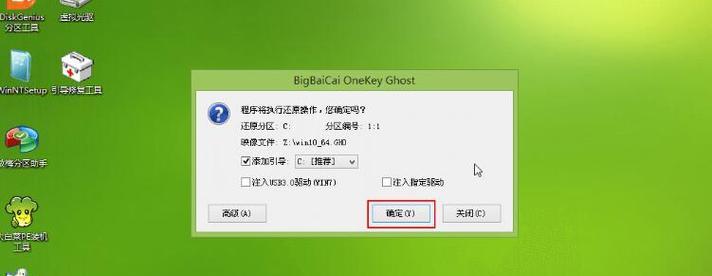
开始安装系统
在进入系统安装界面之后,我们需要按照界面上的提示进行操作。选择要安装的磁盘,并点击“继续”按钮。我们需要同意许可协议,并选择要进行的安装方式(全新安装或更新安装)。
等待系统安装完成
在确认安装方式之后,我们只需要等待系统安装过程完成即可。这个过程可能需要一些时间,取决于系统的版本和电脑的性能。
设置新系统
系统安装完成后,我们需要设置新的系统。选择所在国家或地区,并点击“继续”按钮。设置时区、键盘类型和用户账户信息等。
恢复个人文件和数据
如果之前备份了重要文件和数据,我们可以在这一步中进行恢复。通过迁移助理,我们可以选择从备份中恢复文件和数据,使得新系统和之前的系统保持一致。
更新系统和软件
安装完系统后,我们还需要进行一些后续操作。我们需要打开“AppStore”应用程序,检查并安装最新的系统更新。我们还需要更新其他常用软件,以确保系统的稳定性和安全性。
优化系统设置
为了更好地使用新系统,我们可以进一步优化系统设置。比如,调整屏幕分辨率、启用触控板手势、设置桌面背景等。根据个人喜好和需求来进行设置。
安装必备软件和驱动程序
在系统优化完成之后,我们还可以安装一些常用的软件和驱动程序。比如,安装办公软件、图像处理软件、音频视频播放器等,以及更新显卡、声卡等驱动程序,提高系统的功能和兼容性。
常用问题解决
在使用新系统的过程中,我们可能会遇到一些常见问题。比如,无法连接到WiFi、蓝牙无法打开等。在这一部分,我们将介绍一些常见问题的解决方法,帮助大家更好地使用新系统。
定期备份和维护
为了保护数据和系统的安全性,我们需要定期备份重要文件和数据,并进行系统维护。比如,定期清理垃圾文件、更新防病毒软件、检查硬盘健康等。
通过本文的教程,我们可以看到使用大白菜U盘给苹果电脑装系统并不复杂。只要按照教程的步骤来操作,就能轻松完成系统安装,并优化自己的电脑使用体验。希望本文能对大家有所帮助。
标签: 苹果电脑
相关文章
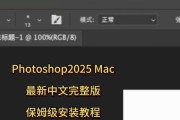
随着科技的不断进步和发展,苹果电脑已成为许多人的首选工具。其出色的性能和稳定的操作系统为用户带来了全新的使用体验。本文将以照片为主题,介绍如何利用苹果...
2025-08-11 156 苹果电脑

越来越多的用户希望在自己的苹果电脑上安装Windows系统,以享受其独特的功能和软件。本文将为您详细介绍如何在苹果电脑上安装Windows系统,并提供...
2025-08-06 179 苹果电脑

作为一台苹果电脑的用户,有时我们可能需要重装系统来解决一些问题或者恢复出厂设置。虽然重装系统对于一些新手用户来说可能会有些困难,但是只要按照正确的步骤...
2025-07-30 134 苹果电脑

随着苹果电脑在市场上的普及,有些用户可能希望在自己的苹果电脑上安装Windows系统。本文将分享如何使用优盘来在苹果电脑上安装Windows7系统的详...
2025-07-24 131 苹果电脑
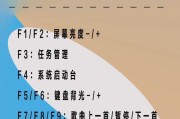
随着科技的进步和人们对高效工作需求的增加,苹果电脑作为一款优秀的电脑品牌,在用户群体中得到了广泛的认可和喜爱。然而,对于新手来说,苹果电脑的使用可能有...
2025-07-20 179 苹果电脑
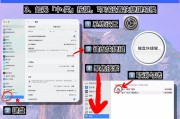
苹果电脑一直以其高端设计和流畅的操作系统而受到广大用户的喜爱。然而,有时候我们可能需要使用Windows操作系统上的一些特定软件或应用程序,这就需要将...
2025-06-30 176 苹果电脑
最新评论