重装电脑系统是解决电脑运行缓慢或出现其他问题的有效方法之一。本文将详细介绍如何使用U盘在华硕主板上进行系统重装的步骤,让你的电脑恢复如新的状态。...
2025-08-05 128 华硕主板
随着时间的推移,操作系统的升级和重装已经成为电脑维护的一项必备技能。然而,许多用户在安装新系统时经常遇到各种问题。本文旨在向大家详细介绍如何通过使用华硕主板和U盘来顺利安装Windows7系统。接下来,我们将提供15个步骤,帮助您轻松完成系统的安装和升级。

第一步:准备所需工具和材料
在开始安装之前,您需要准备一台已经安装了Windows7系统的电脑、一根可用的U盘、以及一个Windows7系统的镜像文件。
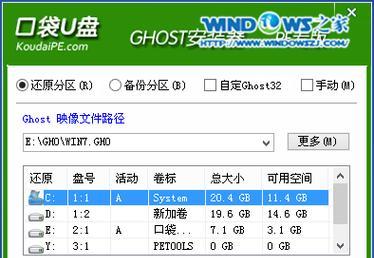
第二步:下载并安装Windows7USB/DVD下载工具
为了将Windows7系统镜像文件写入U盘,您需要下载并安装Windows7USB/DVD下载工具。您可以从微软官方网站上找到该工具,并按照提示进行安装。
第三步:插入U盘并启动工具
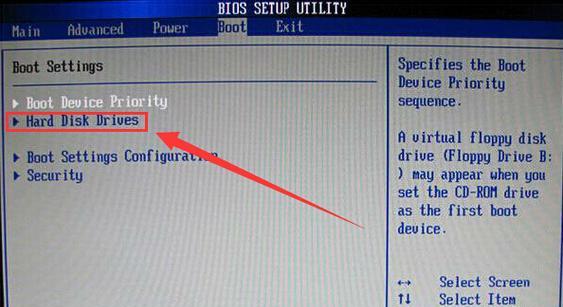
在安装工具后,插入U盘并启动Windows7USB/DVD下载工具。您将看到一个简单的界面,提示您选择镜像文件和U盘。
第四步:选择Windows7系统镜像文件
点击“浏览”按钮,选择您事先准备好的Windows7系统镜像文件,然后点击“下一步”。
第五步:选择U盘驱动器
在下一步中,选择插入的U盘所对应的驱动器,确保选择正确后点击“开始复制”按钮。
第六步:等待文件复制完成
复制过程可能需要几分钟的时间,取决于您的U盘速度和系统镜像文件的大小。请耐心等待,直到出现“复制完成”的提示。
第七步:重启电脑并进入BIOS设置
重启电脑并在华硕主板开机画面出现时按下相应的键(通常是Del键)进入BIOS设置。
第八步:选择U盘作为启动设备
在BIOS设置界面中,找到“Boot”或“启动”选项,并将U盘设备移动到首选启动设备的位置。
第九步:保存并退出BIOS设置
保存刚才的设置,并退出BIOS界面。电脑将重新启动,并从U盘中启动Windows7安装程序。
第十步:开始安装Windows7系统
在Windows7安装程序界面中,按照提示选择语言、时间、键盘布局等信息。然后点击“下一步”继续。
第十一步:接受许可协议
仔细阅读并接受Windows7系统的许可协议,然后点击“下一步”。
第十二步:选择安装类型
选择您希望进行的安装类型,可以是新安装、升级或自定义安装等。根据您的需求进行选择,并点击“下一步”。
第十三步:选择安装位置
如果您选择自定义安装,系统将要求您选择要安装Windows7的位置。选择一个适当的驱动器,并点击“下一步”。
第十四步:等待安装完成
安装过程可能需要一段时间,电脑将自动完成系统文件的拷贝和安装。请耐心等待,直到出现“安装完成”的提示。
第十五步:重启电脑并配置系统
安装完成后,电脑将自动重启。按照系统提示进行操作,配置您的新Windows7系统。完成后,您将成功地在华硕主板上使用U盘安装了Windows7系统。
通过使用华硕主板和U盘,您可以轻松地安装和升级Windows7系统。本文详细介绍了15个步骤,包括准备工具和材料、下载安装工具、复制镜像文件至U盘、设置启动设备、安装系统等内容。按照这些步骤操作,您将能够顺利完成系统的安装和升级,为您的电脑带来全新的使用体验。
标签: 华硕主板
相关文章
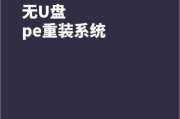
重装电脑系统是解决电脑运行缓慢或出现其他问题的有效方法之一。本文将详细介绍如何使用U盘在华硕主板上进行系统重装的步骤,让你的电脑恢复如新的状态。...
2025-08-05 128 华硕主板

华硕A78L主板是华硕公司推出的一款性能卓越且价格亲民的主板产品。它采用了先进的技术和创新设计,为用户提供了稳定可靠的性能,适合用于日常办公和轻度游戏...
2025-07-10 179 华硕主板

华硕主板作为一款性能出众的电脑主板品牌,广受用户的喜爱。本文将详细介绍如何使用U盘来安装系统,并提供一些注意事项,帮助读者顺利完成安装过程。 一...
2025-06-10 154 华硕主板
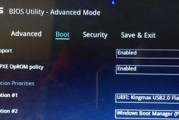
在电脑使用过程中,有时我们需要对系统进行重装,以解决各种问题或提升性能。使用U盘进行系统重装是一种常见且方便的方法。本文将为大家介绍如何使用华硕主板进...
2025-06-05 225 华硕主板

随着Windows10的发布,许多用户对新系统的稳定性和兼容性存在疑虑。对于那些依然喜欢和适应Windows7的用户来说,他们可能会考虑将操作系统从W...
2025-05-12 259 华硕主板
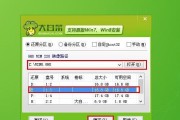
在当今科技发达的时代,个人电脑已经成为人们生活和工作中必不可少的工具。而组装一台电脑,既可以满足个性化需求,又可以节省成本。华硕主板一键大白菜装机教程...
2025-04-23 263 华硕主板
最新评论