在日常使用电脑的过程中,我们时常需要重装系统来解决各种问题。而使用U盘制作系统安装盘,可以方便快捷地进行系统重装。本文将详细介绍如何使用W7系统U盘制...
2025-05-28 168 系统盘
在电脑使用过程中,有时我们可能会遇到系统崩溃、无法启动等问题,此时需要通过系统U盘来进行修复或重装操作。本文将详细介绍如何利用电脑制作系统U盘,以便在需要时能够快速解决问题。
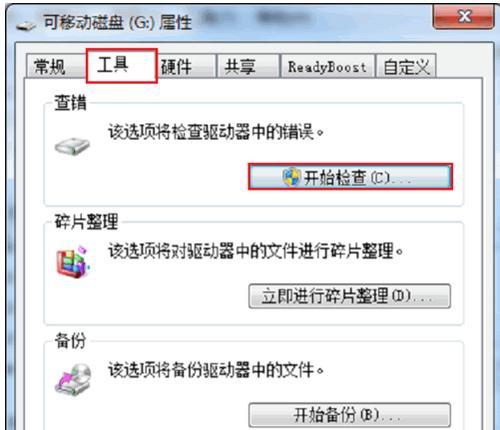
1.准备所需材料和工具
-关键字:材料、工具
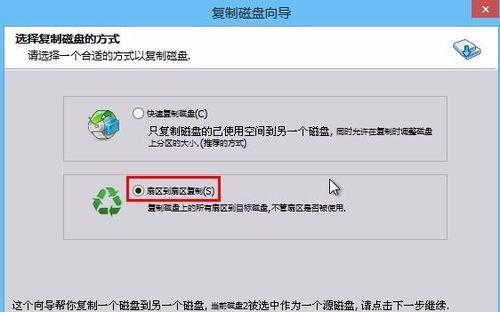
-准备一台电脑、一根U盘(容量不小于16GB)、一个系统镜像文件(可以从官方网站下载)、一个U盘制作工具(如Rufus)。
2.下载系统镜像文件
-关键字:下载、系统镜像文件

-打开官方网站,找到对应的操作系统版本,点击下载并保存到电脑的指定位置。
3.安装U盘制作工具
-关键字:安装、U盘制作工具
-双击下载好的U盘制作工具安装包,按照提示完成安装过程。
4.连接U盘并打开制作工具
-关键字:连接、U盘、制作工具
-将U盘插入电脑的USB接口,双击打开已安装好的U盘制作工具。
5.选择U盘和系统镜像文件
-关键字:选择、U盘、系统镜像文件
-在制作工具界面中,选择已连接的U盘作为目标设备,然后浏览并选择之前下载好的系统镜像文件。
6.配置U盘启动项
-关键字:配置、U盘启动项
-根据制作工具提供的选项,配置U盘的启动项和其他相关设置,如分区格式、文件系统等。
7.开始制作系统U盘
-关键字:开始制作、系统U盘
-点击制作工具界面上的开始按钮,等待制作过程完成。
8.验证系统U盘的完整性
-关键字:验证、系统U盘、完整性
-在制作完成后,制作工具会进行验证过程,确保系统U盘的完整性和可用性。
9.设置电脑启动顺序
-关键字:设置、电脑启动顺序
-进入电脑的BIOS设置界面,将U盘设为首选启动设备,并保存修改。
10.插入系统U盘并重启电脑
-关键字:插入、系统U盘、重启电脑
-将制作好的系统U盘插入电脑的USB接口,并重新启动电脑。
11.进入系统安装界面
-关键字:进入、系统安装界面
-根据电脑的品牌和型号,在重启后按下对应的按键(如F12、Del等),进入系统安装界面。
12.完成系统安装或修复
-关键字:完成、系统安装或修复
-根据实际需要,选择系统安装或修复选项,并按照界面提示完成操作。
13.重启电脑并拔出U盘
-关键字:重启电脑、拔出U盘
-安装或修复完成后,重新启动电脑,并在重新启动前及时拔出系统U盘。
14.测试系统U盘的可用性
-关键字:测试、系统U盘、可用性
-确保系统U盘能够正常引导电脑,并进行一些基本的操作测试,如打开文件、浏览网页等。
15.注意事项和常见问题解决方法
-关键字:注意事项、常见问题、解决方法
-介绍制作系统U盘过程中需要注意的事项,以及常见问题的解决方法,以确保顺利完成制作过程。
通过本文所介绍的详细步骤,我们可以利用电脑制作系统U盘,使得在遇到系统问题时能够快速修复或重装。同时,我们也要注意遵循操作流程,并及时备份重要数据,以免造成数据丢失。希望本文对您在使用电脑过程中遇到的系统问题有所帮助。
标签: 系统盘
相关文章

在日常使用电脑的过程中,我们时常需要重装系统来解决各种问题。而使用U盘制作系统安装盘,可以方便快捷地进行系统重装。本文将详细介绍如何使用W7系统U盘制...
2025-05-28 168 系统盘
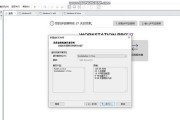
安装操作系统是使用电脑的基本操作之一,而使用U盘安装系统相比于传统光盘安装更为方便和快捷。本文将为大家介绍如何使用系统U盘来安装XP系统,并提供详细的...
2025-05-09 209 系统盘

随着技术的不断进步,使用系统U盘来安装操作系统已经成为一种方便快捷的方式。本文将详细介绍如何使用系统U盘来安装Win10系统,帮助用户轻松完成系统安装...
2025-03-25 181 系统盘

随着技术的不断发展,越来越多的用户开始关注系统的纯净度,纷纷选择安装纯净版的操作系统。本文将详细介绍如何使用系统U盘来安装纯净版的Win7操作系统,帮...
2024-12-10 268 系统盘

随着科技的不断发展,SSD(固态硬盘)已成为越来越多用户的选择,因为它相较于传统的机械硬盘具有更快的读写速度和更高的性能。然而,使用SSD作为系统盘需...
2024-12-01 243 系统盘
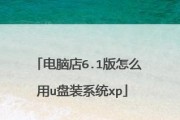
现如今,电脑操作系统日新月异,升级换代频繁。而想要重新安装操作系统,则需要一个可靠的安装盘。在本文中,我们将介绍如何使用u系统盘来轻松安装操作系统,并...
2024-11-21 276 系统盘
最新评论