随着电脑技术的发展,我们的工作和生活中离不开电脑。而在日常办公中,打印操作也是经常会用到的功能之一。为了提高工作效率,掌握打印操作的快捷键是非常重要的...
2025-06-26 2.1K+ 快捷键
在现如今的数字时代,截图已经成为了我们日常工作和生活中不可或缺的一部分。无论是记录重要信息、分享精彩瞬间,还是解决问题和与他人沟通,截图都能帮助我们快速高效地完成任务。然而,很多人却不了解电脑屏幕截图的快捷键,导致操作繁琐、浪费时间。本文将为大家介绍常用的电脑屏幕截图快捷键,让您轻松掌握截图技巧。

一、全屏截图(PrintScreen)
全屏截图是最基本的截图方式,使用PrintScreen键即可完成。当您按下PrintScreen键后,屏幕上的所有内容都会被复制到剪贴板上,您可以将其粘贴到任意编辑软件中进行保存和编辑。
二、当前窗口截图(Alt+PrintScreen)
有时候我们并不需要整个屏幕的截图,只需要当前活动窗口的内容即可。这时,您可以使用Alt+PrintScreen组合键来进行截图。按下组合键后,当前活动窗口的截图将被复制到剪贴板上,方便您进行进一步编辑。
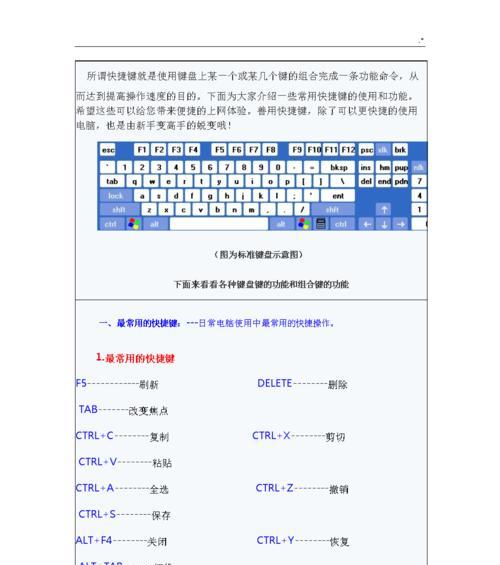
三、选择区域截图(Windows+Shift+S)
有时候我们只需要截取屏幕上的某个区域,而不是整个屏幕或当前窗口。这时,可以使用Windows+Shift+S组合键来实现选择区域截图功能。按下组合键后,屏幕会变暗并显示一个十字准心,您只需点击并拖动鼠标来选择所需区域即可。
四、截取活动窗口(Alt+空格键+C)
在某些情况下,我们只需要截取当前焦点窗口的内容,而不是整个窗口。这时,您可以使用Alt+空格键+C组合键来实现截取活动窗口的功能。按下组合键后,当前焦点窗口的截图将被复制到剪贴板上,方便您进行进一步编辑。
五、延时截图(Windows+Shift+S)
有时候我们需要在截图前等待几秒钟,以便调整窗口或准备相关内容。这时,可以使用Windows+Shift+S组合键来进行延时截图。按下组合键后,屏幕会变暗并显示一个十字准心,您只需点击并拖动鼠标来选择所需区域,截图将在几秒钟后自动进行。

六、截取当前活动窗口(Alt+F15)
在某些电脑键盘上,可能没有PrintScreen键,但却有一个F15键。您可以使用Alt+F15组合键来实现截取当前活动窗口的功能。按下组合键后,当前活动窗口的截图将被复制到剪贴板上,方便您进行进一步编辑。
七、截取特定区域(Windows+Alt+PrtScn)
有时候我们需要截取特定区域的屏幕截图,而不是整个屏幕或当前窗口。这时,可以使用Windows+Alt+PrtScn组合键来进行截取特定区域的功能。按下组合键后,屏幕会闪烁一次,您可以使用鼠标来选择所需区域,截图将被保存到"图片"文件夹中。
八、使用截图工具进行编辑
在进行屏幕截图后,您可能需要对图片进行一些编辑,如添加文字、箭头、矩形等。Windows系统提供了内置的“画图”工具,您可以打开该工具并粘贴截图进行编辑。此外,还有许多第三方截图工具可供选择,例如Snipaste、Greenshot等,它们提供了更多丰富的编辑功能。
九、保存截图至剪贴板
除了粘贴截图到编辑软件中,您还可以将截图保存到剪贴板。按下组合键Win+Shift+S后,屏幕会变暗并显示一个十字准心,您只需点击并拖动鼠标来选择所需区域,截图将被保存到剪贴板中。之后,您可以直接在任意编辑软件中使用Ctrl+V粘贴截图。
十、快速保存截图至文件夹
如果您希望将截图直接保存为文件,而不是先粘贴到编辑软件中再进行保存,可以使用Win+PrintScreen组合键。按下组合键后,屏幕会短暂变暗一下,截图将自动保存到"图片"文件夹中。
十一、保存截图至OneDrive
如果您使用的是Windows10系统,并且已经登录了Microsoft账户,并且开启了OneDrive的自动上传功能,那么每次截图后,截图都会自动保存到OneDrive的“图片”文件夹中。这样,您可以随时随地访问和共享您的截图。
十二、设置默认的截图保存位置
如果您希望将截图保存到其他文件夹中,可以进行一些简单的设置。在Windows系统中,打开“设置”应用,进入“系统”-“存储”-“更多存储设置”,您可以更改默认截图保存位置。
十三、使用快捷键编辑截图
在进行截图后,有时候需要对截图进行一些简单的编辑,如划线、添加文字等。Windows系统的内置“画图”工具提供了基本的编辑功能,您可以使用Ctrl+E快捷键来打开“画图”工具并对截图进行编辑。
十四、使用截图工具进行滚动截屏
有时候我们需要截取整个网页或文档页面,而不仅仅是当前屏幕显示的部分。这时,可以使用一些专业的截图工具来进行滚动截屏。这些工具可以自动滚动网页或文档,并将其完整截取下来。
十五、分享截图给他人
当您完成一张精彩的截图后,您可以选择将其分享给他人。只需将截图保存至任意位置,然后通过邮件、社交媒体或即时通讯工具将截图发送给他人,轻松分享您的瞬间。
掌握电脑屏幕截图的快捷键可以极大地提高我们的工作效率和生活便利性。通过本文介绍的常用快捷键,您可以轻松实现全屏截图、当前窗口截图、选择区域截图等多种截图方式。同时,了解如何保存、编辑和分享截图也是非常重要的。希望本文的内容对您学习电脑屏幕截图有所帮助,让您能够更加高效地利用截图功能。
标签: 快捷键
相关文章
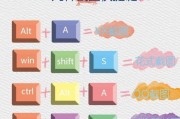
随着电脑技术的发展,我们的工作和生活中离不开电脑。而在日常办公中,打印操作也是经常会用到的功能之一。为了提高工作效率,掌握打印操作的快捷键是非常重要的...
2025-06-26 2.1K+ 快捷键
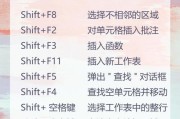
在日常办公和数据处理中,Excel是一个非常强大和常用的工具。然而,使用鼠标点击复选框或勾选表格中的单元格来进行“打勾”操作是一项枯燥的任务。为了提高...
2025-06-13 224 快捷键
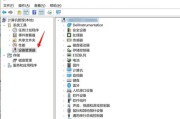
在使用电脑时,合适的屏幕亮度是保护眼睛健康和提高工作效率的关键。然而,通过鼠标或操作系统菜单调整亮度可能会繁琐且耗时。本文将介绍以调电脑屏幕亮度快捷键...
2025-05-27 166 快捷键

电脑控制面板是Windows操作系统中一个非常重要的工具,可以用来管理和调整电脑的各种设置。虽然可以通过开始菜单或者桌面图标打开控制面板,但使用快捷键...
2025-05-19 167 快捷键

众所周知,Photoshop(简称PS)是一款功能强大的图像处理软件,广泛应用于设计、摄影等领域。在处理图片时,复制操作是经常使用的基本功能之一。然而...
2025-04-08 187 快捷键
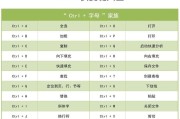
在日常工作中,Excel是我们经常使用的办公软件之一。熟练运用Excel的快捷键命令,不仅可以大幅提高工作效率,还能减少鼠标操作带来的繁琐。本文将为大...
2025-03-09 208 快捷键
最新评论