GT218是一款高性能的图形处理单元,它的强大性能和广泛应用使其成为计算机领域的重要组件之一。本文将从不同的角度来探讨GT218的特点、功能和应用领域...
2025-07-26 151 ????????
在使用Word编辑文档的过程中,我们常常会遇到一些多余的空白页,这不仅影响了文档的美观,还浪费了纸张和打印墨水。本文将详细介绍如何使用Word软件去除这些空白页,让你的文档更加整洁。
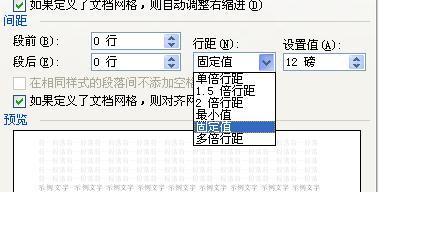
设置页面布局
通过设置页面布局来调整文档的内容,从而避免出现空白页。
删除空白
利用Word中的功能,删除文档中多余的空白,消除空白页。
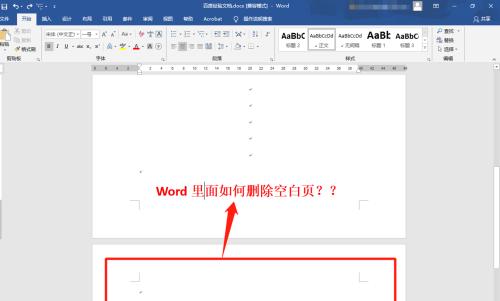
删除分隔符和分页符
分隔符和分页符可能导致文档中出现不必要的空白页,删除它们可以解决这个问题。
调整字体和行间距
通过调整字体和行间距的大小,可以使文本内容紧凑地排列,避免出现空白页。
检查换行符和空格
检查文档中的换行符和空格,将多余的换行符和空格删除,从而避免出现空白页。

处理文本框和图片
调整文本框和图片的位置和大小,确保它们不会导致空白页的出现。
删除页面符号和页眉页脚
有时,页面符号和页眉页脚可能导致多余的空白页,删除它们可以解决这个问题。
使用分节符
通过在文档中插入分节符,并对每个分节进行单独设置,可以有效地控制空白页的出现。
检查表格和边距
对文档中的表格和边距进行检查,确保它们不会导致空白页的出现。
使用自动布局工具
Word软件提供了自动布局工具,可以帮助你快速去除空白页,提高工作效率。
合并多个文档
如果你的文档是由多个部分组成的,可以尝试将它们合并成一个文档,从而减少空白页的出现。
打印预览功能
在使用打印预览功能时,可以清晰地看到文档中的空白页,从而更方便地进行调整和删除。
调整页面边距
通过调整页面边距的大小,可以使文本内容更加紧凑地排列,减少空白页的出现。
保存为其他格式
将文档保存为PDF等其他格式时,可以有效地去除空白页,保持文档的整洁。
通过以上的方法,我们可以轻松地去除Word文档中的空白页,提高文档的质量和可读性。使用这些技巧,你将更加高效地处理Word文档,节省时间和资源。
标签: ????????
相关文章

GT218是一款高性能的图形处理单元,它的强大性能和广泛应用使其成为计算机领域的重要组件之一。本文将从不同的角度来探讨GT218的特点、功能和应用领域...
2025-07-26 151 ????????

随着时间的推移,我们的电脑运行速度可能会变慢,出现各种问题。重装系统是解决这些问题的有效方法之一。本文将为您详细介绍如何重新安装Windows7系统,...
2025-07-25 132 ????????

在现代社会中,无线网络已成为我们生活和工作中不可或缺的一部分。随着智能设备的普及和数据传输需求的增加,对无线网络速度和性能的要求也日益提高。802.1...
2025-07-24 151 ????????

无论是山川湖海还是森林草原,大自然给我们带来了无尽的美景和感动。而在这个数字摄影时代,我们有幸通过高性能的镜头,如24-105mm的焦段,可以更好地捕...
2025-07-24 168 ????????

随着移动互联网的飞速发展,掌上游戏机已成为众多游戏爱好者的必备装备。而在掌上游戏机市场中,GPDG58无疑是一款备受关注的新选择。本文将从GPDG58...
2025-07-23 174 ????????

现代科技的快速发展使得手机成为人们生活不可或缺的一部分。在众多手机品牌中,苹果公司的iPhone系列一直备受追捧。无锡梦之岛作为一家知名手机专卖店,提...
2025-07-23 208 ????????
最新评论