电脑轻松实现图片背景白色化(教你如何用电脑将图片背景换成纯白色)
在现代社交媒体的时代,图片的美观度成为了衡量一个作品质量的重要标准之一。然而,有时候我们所拍摄或选取的图片背景并不理想,但又不想放弃这张照片。这时,电脑的强大功能就可以派上用场了,它可以帮助我们将图片背景换成白色,使得整张图片看起来更为清晰、简洁。下面将详细介绍电脑如何轻松实现图片背景白色化的方法。
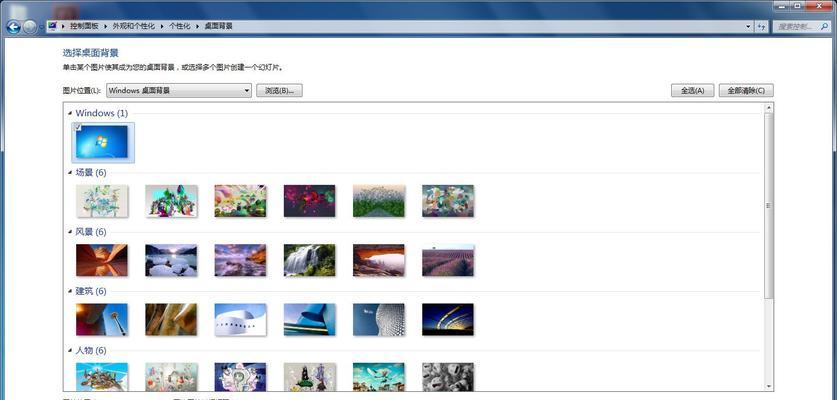
一:了解图片编辑软件
为了实现将图片背景换成白色的目标,我们需要选择合适的图片编辑软件。常见的图片编辑软件有Photoshop、GIMP等。它们功能强大,可以满足我们各种编辑需求。
二:打开编辑软件并导入图片
在选择好合适的图片编辑软件后,我们需要打开它,并导入需要编辑的图片。导入图片的方法一般是在软件界面中点击“文件”-“打开”,然后选择需要编辑的图片文件。
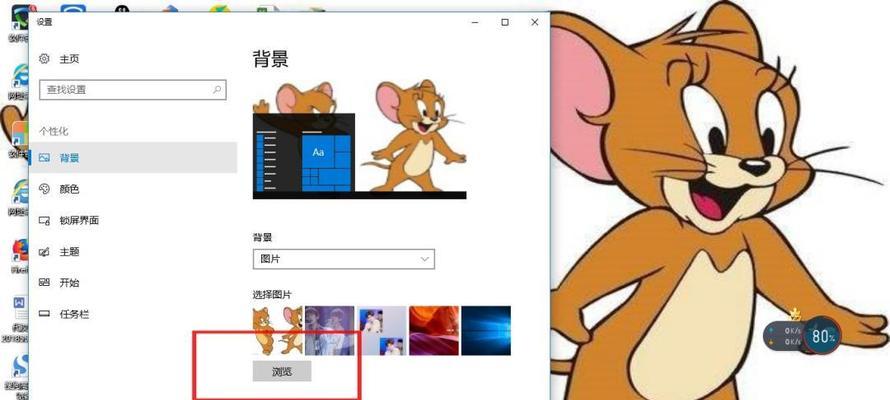
三:选择魔棒工具
一般情况下,我们可以通过魔棒工具来快速选择图片的背景。魔棒工具会根据我们所点击的像素颜色相似度,自动选择出相应区域。
四:调整选取的颜色范围
当我们使用魔棒工具选择图片背景后,通常会发现选取的颜色范围可能不够完整,或者存在一些误选的部分。这时,我们需要调整选取的颜色范围,以便更准确地选择背景。
五:反选与删除背景
在完成对选取颜色范围的调整后,我们可以使用反选功能来选择图片中的主体部分。我们可以点击“删除”按钮,将选取的背景删除掉。
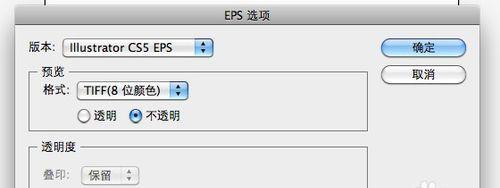
六:填充纯白色背景
在删除了原有背景后,我们可以选择“填充”功能,并将填充颜色设置为纯白色。这样,就能将删除的背景部分替换成纯白色。
七:调整透明度和锐化效果
有时候,删除背景后的图片可能会出现一些锯齿状的边缘。这时,我们可以通过调整透明度和应用锐化效果,使得图片边缘更加清晰、自然。
八:修复细节和瑕疵
在进行了基本的背景替换后,我们还可以使用各种修复工具来修复图片中可能存在的细节和瑕疵。比如,修复切割过程中出现的断裂线条、修复过度锐化导致的颜色异常等。
九:保存图片并输出
当我们完成了图片背景的替换和修复后,我们可以选择“保存”按钮,将编辑好的图片保存到电脑中。同时,我们也可以选择输出图片的格式和质量。
十:图片效果对比展示
为了直观地展示电脑如何将图片背景换成白色的效果,下面是一组实例图片,在经过编辑软件处理后,分别展示了原图和处理后的白色化效果。
十一:优化和调整
在完成图片背景白色化的基本操作后,我们还可以通过优化和调整一些细节来进一步提升图片的美观度。比如,增加明暗对比度、调整饱和度等。
十二:了解其他背景替换方法
除了使用电脑图片编辑软件进行背景替换外,还有其他一些方法可以实现图片背景白色化。比如,利用在线工具或手机应用进行背景替换等。
十三:背景白色化的应用场景
将图片背景换成白色不仅仅局限于美化图片的需求,它在各种设计领域都具有广泛的应用。比如,在商品拍摄、海报设计、宣传广告等方面都可以使用这种方法。
十四:技巧和注意事项
在进行图片背景白色化的过程中,还有一些小技巧和注意事项需要注意。比如,选择合适的分辨率、保持原图质量等。
十五:
通过电脑轻松实现图片背景白色化,我们可以将不理想的图片背景替换成纯白色,使得整张图片更加清晰、简洁。这种方法不仅简单易行,而且应用场景广泛。希望本文介绍的方法对您有所帮助!
标签: 图片背景
相关文章

最新评论