在电脑店中,我们可以利用U盘来安装苹果系统,这是一种便捷且高效的方法。本文将为大家介绍如何使用U盘在电脑店中装载苹果系统的详细教程。 标题和...
2025-07-27 148 盘装苹果系统
在购买苹果电脑时,我们通常都会希望预装最新的苹果系统。然而,有时候我们可能没有机会选择预装系统的版本,或者想要更换操作系统版本。是否有一种简单易行的方法来在电脑店使用U盘安装苹果系统呢?接下来,本文将为您介绍一种方法,帮助您轻松安装苹果系统。
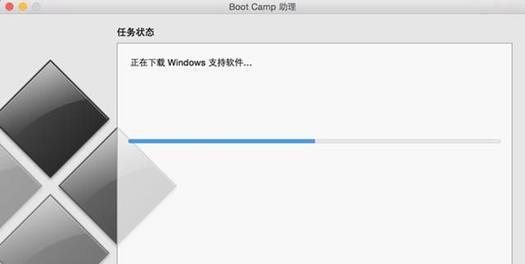
一:准备工作——确保U盘和苹果系统ISO文件
我们需要准备一个容量不小于8GB的U盘,以及一个可用的苹果系统ISO文件。这个ISO文件可以在苹果官方网站或其他可靠下载网站上获取。确保ISO文件是您想要安装的苹果系统版本。
二:下载和安装Etcher软件
Etcher是一款用于将ISO文件写入U盘的工具。您可以在Etcher官方网站上下载适用于您操作系统的版本,并按照提示进行安装。安装完成后,打开Etcher软件。
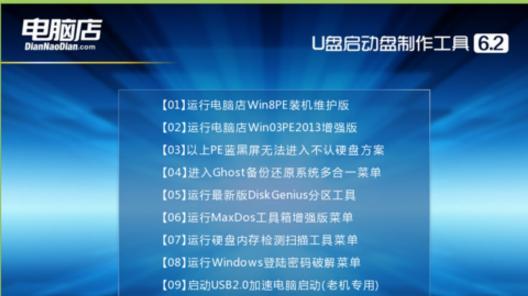
三:插入U盘并选择ISO文件
在打开的Etcher软件中,将U盘插入电脑的USB接口。点击Etcher界面上的“SelectImage”按钮,选择之前下载的苹果系统ISO文件。
四:选择U盘
在Etcher界面上,点击“SelectDrive”按钮,选择您所插入的U盘。请注意,在这一步骤中,确保您选择的是正确的U盘,以免误删其他文件。
五:开始写入ISO文件到U盘
确认您选择了正确的ISO文件和U盘后,点击Etcher界面上的“Flash!”按钮开始将ISO文件写入U盘。这个过程可能需要一些时间,请耐心等待。
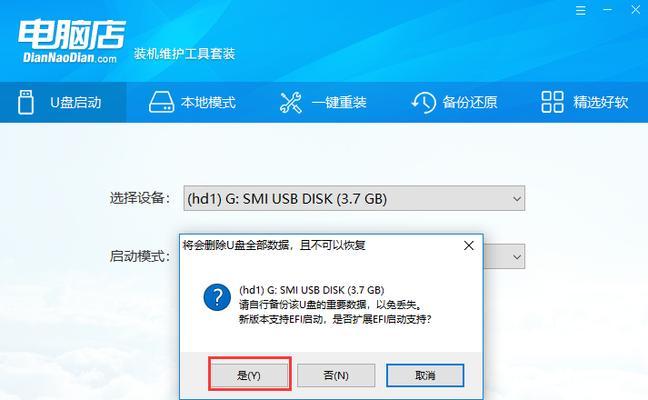
六:验证写入结果
当Etcher软件显示写入成功后,您可以选择进行一次验证,以确保ISO文件已经成功写入到U盘中。点击Etcher界面上的“Validate…”按钮,等待验证结果。
七:重启电脑并进入BIOS设置
将U盘从电脑中取出,并将其插入需要安装苹果系统的电脑。重启电脑并进入BIOS设置界面。具体进入方式可能因不同品牌和型号的电脑而异,请参考电脑的说明书或互联网上的教程。
八:选择U盘作为启动设备
在BIOS设置界面中,找到“Boot”或“启动选项”菜单,然后选择U盘作为首先启动的设备。保存设置并退出BIOS。
九:进入U盘引导界面
重启电脑后,它将从U盘启动。这时,您会看到一个U盘引导界面,选择安装苹果系统的选项,并按照提示进行操作。
十:选择安装目标和其他设置
在安装界面中,选择您想要安装苹果系统的目标磁盘,并进行其他的个性化设置,如语言、时区等。点击“继续”按钮。
十一:等待安装过程完成
接下来,等待安装过程完成。这个过程可能需要一段时间,请耐心等待。
十二:设置初始配置
在安装完成后,系统将要求您进行初始配置,包括登录AppleID、设置用户账户等。按照提示进行操作,并完成初始配置。
十三:更新系统和安装驱动程序
安装完成后,您可以通过“系统偏好设置”中的“软件更新”来更新系统,并根据需要安装驱动程序。
十四:享受新的苹果系统
现在,您可以享受新安装的苹果系统带来的优秀体验了!尽情探索新的功能和应用程序,并享受更流畅的操作体验。
十五:
通过使用U盘在电脑店安装苹果系统,我们可以轻松获取最新的苹果系统版本或更换系统版本。只需准备好U盘和苹果系统ISO文件,下载并安装Etcher软件,选择ISO文件和U盘,写入ISO文件到U盘,重启电脑并选择U盘启动,按照提示进行安装和配置,最后更新系统和安装驱动程序,我们就能够享受新的苹果系统了。希望本教程能够对您有所帮助!
标签: 盘装苹果系统
相关文章
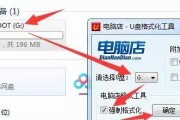
在电脑店中,我们可以利用U盘来安装苹果系统,这是一种便捷且高效的方法。本文将为大家介绍如何使用U盘在电脑店中装载苹果系统的详细教程。 标题和...
2025-07-27 148 盘装苹果系统

在安装或重装苹果系统时,我们通常使用官方提供的MacAppStore来进行下载和安装。然而,如果你没有稳定的网络连接,或者想要备份系统安装文件以便日后...
2024-11-21 221 盘装苹果系统
最新评论