WinXP系统虽然已经过时,但仍然有一部分用户需要使用。对于那些使用老旧计算机或喜欢经典操作系统的用户来说,安装WinXP系统可能会是一个挑战。本教程...
2025-07-06 206 系统盘安装
随着Windows7系统的广泛应用,许多用户选择在电脑上安装该系统来满足各种需求。而使用U盘启动盘安装系统也成为了越来越多人的选择,它不仅更方便快捷,还能避免使用光盘的繁琐。本文将为大家提供一份详细的Win7系统U盘启动盘安装教程,让你轻松掌握这一技巧。

1.准备所需材料和工具
在进行U盘启动盘安装前,需要准备一个8GB以上的U盘,确保其空间足够存储Win7系统安装文件。同时,还需要下载合法的Win7系统ISO镜像文件,并准备一个可用的电脑。

2.格式化U盘
将U盘插入电脑,并打开“我的电脑”或“此电脑”窗口,找到U盘所在的磁盘。右键点击该磁盘,选择“格式化”选项,并将文件系统选择为“FAT32”,最后点击“开始”按钮进行格式化。
3.创建引导分区
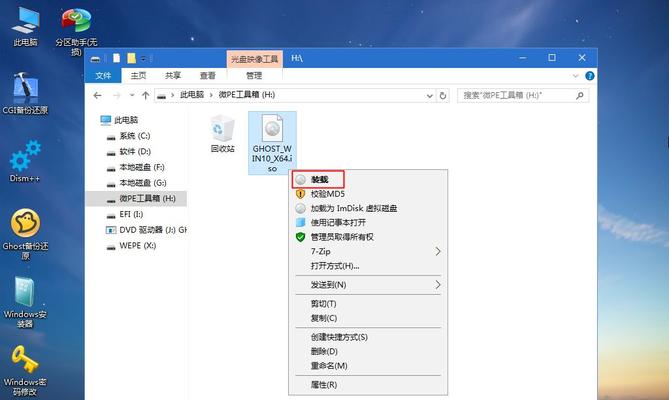
打开命令提示符窗口,输入“diskpart”命令并回车。在命令提示符下输入“listdisk”命令,查看计算机中的磁盘列表。找到对应的U盘磁盘编号后,输入“selectdiskX”(X为U盘磁盘编号)命令进行选择。接着输入“clean”命令清除磁盘上的所有数据,然后输入“createpartitionprimary”命令创建主分区,最后输入“formatfs=ntfsquick”命令进行快速格式化。
4.设置U盘为启动盘
在命令提示符窗口输入“active”命令,将U盘设置为活动分区。然后输入“assign”命令,给该分区分配一个盘符。
5.挂载ISO文件
创建一个新的文件夹,用于将Win7系统ISO镜像文件解压缩到该目录。然后右键点击ISO文件,选择“装载”选项,并选择刚刚创建的文件夹作为挂载点。
6.将文件复制到U盘
在挂载的ISO文件所在文件夹内,按Ctrl+A选择所有文件和文件夹,然后按Ctrl+C复制。打开U盘所在位置,按Ctrl+V粘贴,将所有文件复制到U盘中。
7.完成U盘启动盘制作
等待文件复制完成后,将U盘从电脑上安全拔出。
8.设置电脑启动顺序
插入制作好的U盘,重启电脑。在开机过程中按下相应的快捷键进入BIOS设置界面(通常是Del或F2键)。在设置界面中找到“启动顺序”或“BootOrder”选项,并将U盘设为第一启动项。
9.启动电脑并开始安装
保存设置后,重启电脑,系统将自动从U盘启动。按照安装界面提示,选择语言、时区和键盘布局等选项,并点击“下一步”按钮。
10.授权协议
阅读并同意软件许可协议后,点击“我接受”按钮,进入下一步。
11.选择安装类型
根据自己的需要选择合适的安装类型,如新安装或升级等。点击“自定义(高级)”选项,进入下一步。
12.分区与格式化
根据个人需求,在分区列表中选择一个分区进行安装,或者点击“新建”按钮创建新的分区。之后点击“下一步”按钮进行格式化。
13.安装系统文件
系统将开始自动安装所需的文件和组件。这个过程可能会花费一些时间,请耐心等待。
14.设置用户名和密码
输入用户名和计算机名称,并设置登录密码。根据需要,还可以设置密码提示。
15.完成安装
安装完成后,系统会自动重启。此时拔掉U盘,然后根据系统提示进行进一步的设置和配置,最终完成Win7系统的安装。
通过本文的详细教程,你已经学会了如何使用U盘启动盘安装Win7系统。这种方法不仅简单易懂,而且节省了许多时间和精力。希望本文对你有所帮助,祝你顺利完成Win7系统的安装!
标签: 系统盘安装
相关文章

WinXP系统虽然已经过时,但仍然有一部分用户需要使用。对于那些使用老旧计算机或喜欢经典操作系统的用户来说,安装WinXP系统可能会是一个挑战。本教程...
2025-07-06 206 系统盘安装

随着技术的不断进步,U盘安装操作系统成为一种常见而且高效的方式。本文将为大家提供详细的Win7系统U盘安装教程,让你能够轻松地将Win7系统安装到电脑...
2025-04-28 179 系统盘安装

随着科技的不断发展,很多老旧电脑的性能逐渐跟不上现代操作系统的需求,使得很多用户面临着购买新电脑或者升级操作系统的困扰。然而,还有一种经济实惠而且简单...
2025-04-03 172 系统盘安装
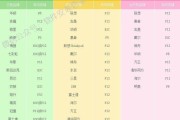
随着科技的发展,越来越多的人开始使用Center系统,为了帮助初次接触Center系统的用户能够顺利进行安装,本文将详细介绍如何使用Center系统U...
2024-12-02 304 系统盘安装
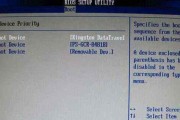
在日常使用电脑的过程中,我们可能会遇到需要重新安装操作系统的情况。而使用系统盘进行安装是最常见也是最简单的方法之一。本文将详细介绍如何使用系统盘安装系...
2024-11-27 243 系统盘安装
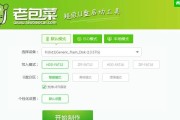
在安装操作系统时,使用系统U盘可以提高安装速度并方便操作。本文将详细介绍如何使用系统U盘安装Win7系统,帮助用户顺利完成安装过程。 1.准备系...
2024-10-28 231 系统盘安装
最新评论