随着电脑使用时间的增长,系统出现问题的可能性也越来越大。而使用启动U盘来还原系统是一种快速、方便且可靠的方法。本文将为您详细介绍如何使用启动U盘进行系...
2025-05-14 195 启动盘
在电脑使用过程中,有时我们需要重新安装操作系统,但是不知道怎么操作。本文将教你如何使用Ubuntu启动盘安装系统,并且提供详细的步骤指导,让你轻松完成安装。

标题和
1.准备工作

在开始安装之前,我们需要准备一些必要的东西,包括一台可用的电脑、一个U盘和一个可用的操作系统镜像文件。
2.制作Ubuntu启动盘
在这一步中,我们将使用一个叫做Rufus的工具来制作Ubuntu启动盘,Rufus是一个免费的软件,可以帮助我们将操作系统镜像文件写入U盘。
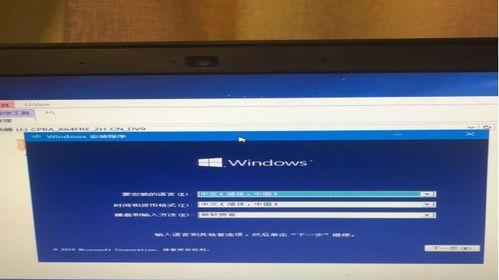
3.设置电脑启动选项
在安装过程中,我们需要将电脑设置成从U盘启动。这一步非常重要,否则电脑将无法识别到我们制作好的Ubuntu启动盘。
4.进入Ubuntu安装界面
通过重新启动电脑,并按照提示进入BIOS设置界面,选择从U盘启动。接下来,你将会看到一个Ubuntu的安装界面。
5.选择安装语言和时区
在这一步中,你需要选择你想要使用的语言和正确的时区,以确保系统能够正确地进行时间同步和显示语言设置。
6.分区硬盘
在这一步中,你将需要为新系统分配磁盘空间。你可以选择将整个硬盘分配给Ubuntu,或者将其与其他操作系统共享。
7.创建用户名和密码
在这一步中,你需要创建一个用户名和密码,这将是你登录系统时所使用的凭据。
8.安装系统
在设置完所有必要的选项后,你可以点击安装按钮开始安装系统。这个过程可能需要一些时间,请耐心等待。
9.等待安装完成
安装过程中,系统会自动进行一系列的操作,包括文件拷贝、软件安装等。请耐心等待,直到安装完成。
10.安装完成后的设置
安装完成后,你需要进行一些设置,比如更新系统、安装软件等。这些步骤可以根据个人需求进行调整。
11.重启电脑
在完成所有设置后,你可以选择重新启动电脑,并从硬盘启动系统。此时,你将能够看到刚刚安装的Ubuntu系统。
12.登录系统
在电脑重新启动后,你将会看到一个登录界面。输入刚刚设置的用户名和密码,即可成功登录Ubuntu系统。
13.进行必要的系统配置
登录系统后,你可能需要进行一些必要的系统配置,比如连接网络、安装驱动等,以确保系统正常运行。
14.开始使用新系统
完成所有配置后,你可以开始使用全新的Ubuntu系统了。你可以安装软件、浏览网页、播放音乐等,尽情享受吧!
15.
通过本文的教程,相信你已经成功地使用Ubuntu启动盘安装了新的操作系统。希望这些详细的步骤能够帮助到你,让你轻松完成安装。祝你使用愉快!
本文详细介绍了使用Ubuntu启动盘安装系统的步骤,包括制作启动盘、设置电脑启动选项、进入安装界面、分区硬盘、创建用户名和密码、安装系统等。通过按照这些步骤进行操作,你将能够轻松地安装新的操作系统。希望本文对你有所帮助,祝你使用愉快!
标签: 启动盘
相关文章

随着电脑使用时间的增长,系统出现问题的可能性也越来越大。而使用启动U盘来还原系统是一种快速、方便且可靠的方法。本文将为您详细介绍如何使用启动U盘进行系...
2025-05-14 195 启动盘

在日常使用电脑的过程中,我们不可避免地会遇到系统出现问题的情况。而重装系统往往是解决这些问题最有效的办法之一。本文将介绍如何利用光盘启动U盘来进行系统...
2025-04-18 177 启动盘

在进行电脑系统安装时,使用U盘作为启动工具已经成为了常见的方式。通过使用启动U盘,我们可以方便地安装或重装操作系统,无需依赖光盘或其他介质。本文将详细...
2025-02-19 249 启动盘
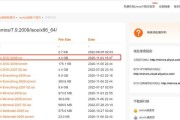
在使用电脑的过程中,难免会遇到系统崩溃、病毒感染或者电脑运行缓慢等问题。此时,重新安装操作系统是解决这些问题的最佳方案之一。而以u启动盘系统重装是一个...
2025-02-15 223 启动盘
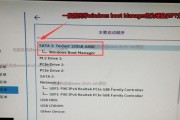
随着计算机硬件的不断更新,越来越多的计算机采用UEFI(统一的可扩展固件接口)作为启动方式。对于想要安装Windows7系统的用户来说,制作一个能够支...
2025-01-28 265 启动盘
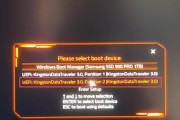
PE启动盘是一种便携式操作系统,可以在计算机无法正常启动时使用。通过添加软件到PE启动盘,可以在计算机故障或系统崩溃时进行诊断和修复。本文将为您详细介...
2025-01-24 252 启动盘
最新评论