使用PE磁盘分区教程(掌握PE磁盘分区技巧,高效管理硬盘空间)
现代计算机中,磁盘分区是必不可少的一项操作,它能够帮助我们更好地管理硬盘空间,提高计算机性能。而使用PE(PreinstallationEnvironment)磁盘分区工具,可以更加方便、快捷地进行分区操作。本文将为大家详细介绍使用PE磁盘分区的方法与步骤,助您轻松掌握分区技巧,简化分区操作。
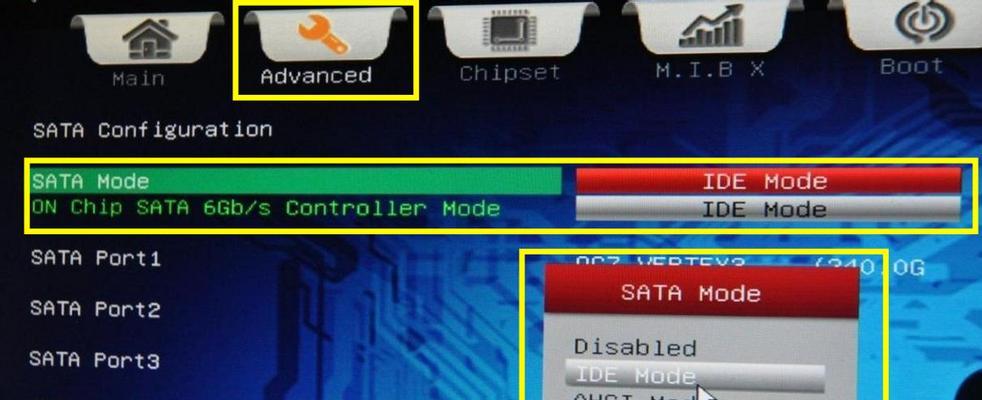
选择合适的PE工具
我们需要选择一个适用的PE工具来进行磁盘分区。常见的PE工具有Hiren'sBootCD、Gandalf'sWin10PE等。根据自己的需求和操作系统版本,选择一个稳定、功能丰富的PE工具进行安装和准备。
制作PE启动盘
制作PE启动盘是进行PE磁盘分区的前提条件。我们可以使用第三方工具,如Rufus,将PE工具制作成一个启动盘。制作PE启动盘的方法可以在工具的官方网站或相关论坛中找到详细步骤。

启动计算机并选择PE启动盘
将制作好的PE启动盘插入计算机,重启计算机并按照提示进入BIOS设置。在启动选项中选择从U盘或光盘启动,使计算机能够从PE启动盘中启动。接下来,按照PE工具的指引进行进一步操作。
熟悉PE磁盘分区工具界面
当进入PE工具后,我们需要熟悉其界面和各个功能按钮的作用。一般情况下,界面会呈现出熟悉的Windows操作系统界面,但具体的工具和功能可能会有所不同。通过阅读相关帮助文档或在线教程,我们能够快速了解各个功能按钮的用途和操作方式。
查看硬盘信息
在进行磁盘分区之前,我们需要先查看硬盘信息,包括硬盘的大小、分区情况、文件系统等。通过PE工具提供的硬盘管理工具,我们可以方便地查看并获取这些信息,为接下来的分区操作做好准备。
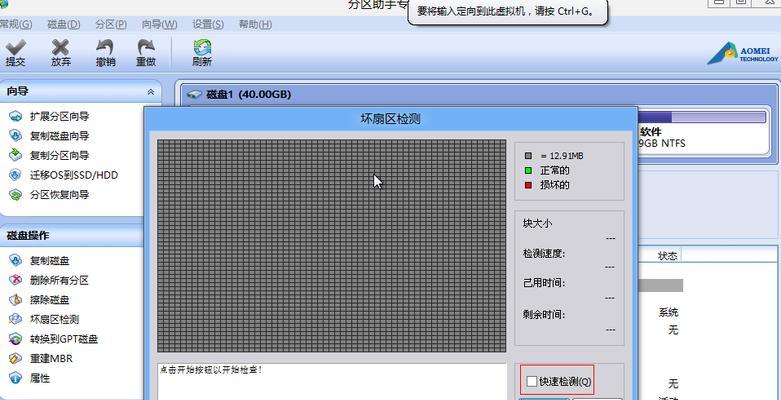
新建分区
根据硬盘的情况和个人需求,我们可以选择新建分区来充分利用硬盘空间。通过PE工具提供的磁盘管理工具,我们可以选择合适的分区类型(如主分区、扩展分区、逻辑分区),设置分区大小,并为分区分配一个合适的驱动器号码。
调整分区大小
有时候,我们需要调整已有分区的大小,以满足不同的需求。PE工具提供了调整分区大小的功能,可以通过简单的操作来增加或减少已有分区的大小。在进行此操作前,请务必备份重要数据以防数据丢失。
合并分区
当我们发现硬盘中存在多个空闲分区时,可以考虑将它们合并成一个较大的分区。通过PE工具提供的合并分区功能,我们可以选择要合并的分区,并设置合并后分区的大小和驱动器号码,实现空间的合理利用。
删除分区
如果我们不再需要某个分区,或者想要重新规划硬盘空间,可以使用PE工具提供的删除分区功能进行操作。在删除分区前,请确保备份好重要数据,并谨慎操作,以免造成不可挽回的损失。
格式化分区
在完成分区操作后,我们需要对新建或调整过的分区进行格式化,以使其能够被操作系统识别和使用。通过PE工具提供的格式化分区功能,我们可以选择文件系统类型(如NTFS、FAT32等),进行相应的格式化操作。
设置分区标签
为了更好地标识和管理分区,我们可以为每个分区设置一个简洁明了的分区标签。通过PE工具提供的设置分区标签功能,我们可以为分区命名,并随时修改或删除分区标签。
设置分区属性
有时候,我们可能需要设置某个分区的属性,如隐藏分区、活动分区等。通过PE工具提供的设置分区属性功能,我们可以轻松地对分区进行属性设置,以满足个人需求。
保存并应用分区操作
在完成所有的分区操作后,我们需要将这些操作保存并应用到硬盘上。通过PE工具提供的保存和应用功能,我们可以将所做的操作同步到硬盘上,并在重启计算机后生效。
注意事项与常见问题解决
在进行PE磁盘分区操作时,我们需要注意一些常见问题,如数据丢失、操作失误等。本节将为您介绍一些常见的注意事项,并提供相应的解决方法,以帮助您更加安全、高效地进行分区操作。
PE磁盘分区教程
PE磁盘分区是一项十分实用的技术,能够帮助我们更好地管理硬盘空间和提高计算机性能。通过选择合适的PE工具,制作PE启动盘,并熟悉各个功能按钮和操作步骤,我们可以轻松地进行分区操作。在操作过程中,需谨慎处理每个步骤,以免造成数据丢失或其他问题。希望本文能够帮助读者快速掌握PE磁盘分区技巧,简化分区操作。
标签: 磁盘分区教程
相关文章

最新评论