在安装或重新安装Windows7操作系统时,使用U盘制作一个启动盘是最方便、快捷的方法之一。相比起光盘安装,使用U盘启动盘不仅更加便携,还能节省大量时...
2025-08-07 163 盘启动盘
在日常使用电脑的过程中,我们可能会遇到需要重新安装操作系统的情况。而制作一个U盘启动盘可以方便地进行系统安装和修复。本文将详细介绍如何制作一个U盘启动盘来安装Win10系统。
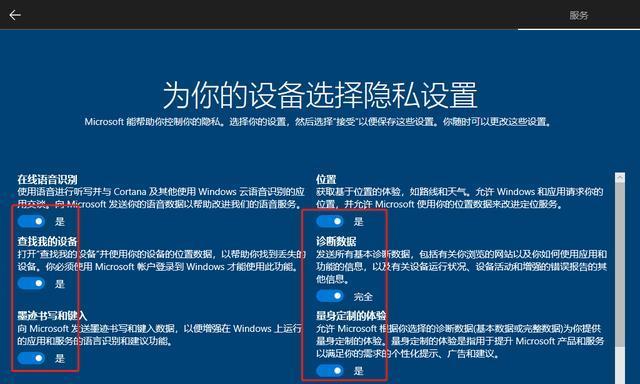
准备工作:准备一个U盘、Win10镜像文件和制作工具
在开始制作U盘启动盘之前,我们需要准备一个容量足够的U盘、下载好的Win10系统镜像文件以及一个制作U盘启动盘的工具。确保U盘中没有重要文件,因为制作过程会格式化U盘。
下载并安装制作工具
我们需要下载一个专门用于制作U盘启动盘的工具,例如Rufus工具或WindowsUSB/DVD下载工具。安装并打开制作工具后,我们可以开始制作U盘启动盘的步骤。
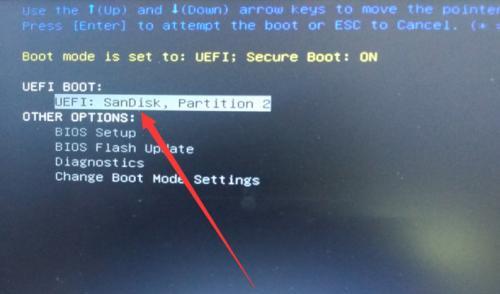
选择U盘和Win10镜像文件
在制作工具中,我们需要选择正确的U盘和Win10镜像文件。点击工具中的“选择”按钮,在弹出的对话框中选择你的U盘,确保选择的是正确的设备。点击“浏览”按钮,选择你下载的Win10镜像文件。
选择分区方案和文件系统
在制作U盘启动盘之前,我们需要选择适合的分区方案和文件系统。大多数情况下,选择默认的分区方案和文件系统即可。点击相关选项后,继续下一步。
开始制作U盘启动盘
在确认之前的设置无误后,点击“开始”或“制作”按钮开始制作U盘启动盘。制作过程可能需要一些时间,耐心等待直到制作完成。

制作完成提示
当制作工具显示制作完成的提示时,表示U盘启动盘已经制作成功。此时,我们可以关闭制作工具并拔出U盘。
设置电脑启动顺序
在安装或修复系统之前,我们需要将电脑的启动顺序设置为U盘优先。通过重启电脑,进入BIOS设置界面,找到“启动顺序”或“BootOrder”选项,并将U盘设备移动到第一位。
插入U盘启动盘并重启电脑
将制作好的U盘启动盘插入电脑的USB接口,并重启电脑。确保电脑能够从U盘启动。
选择系统安装方式
当电脑从U盘启动后,我们将会看到Win10安装界面。在这里,我们可以选择进行全新安装、保留文件进行安装或修复系统等不同的安装方式。根据自己的需求进行选择。
按照提示进行安装
根据安装界面上的提示,我们需要选择安装目标磁盘、输入系统许可证密钥、设置用户名和密码等信息。根据自己的需求填写相关信息,并继续进行安装过程。
等待系统安装完成
系统安装过程可能需要一些时间,耐心等待直到安装完成。在安装过程中,电脑可能会多次重启。
系统安装完成后重启
当系统安装完成后,电脑将会自动重启。此时,我们可以拔出U盘启动盘,并通过输入密码登录新安装的Win10系统。
系统修复:选择修复工具
如果我们需要修复已经安装的Win10系统,我们可以使用U盘启动盘提供的修复工具。在安装界面中选择“修复您的电脑”,然后选择相应的修复选项。
系统修复:按照提示进行修复
根据修复工具提供的提示,我们可以选择自动修复系统错误、还原系统、重置系统等不同的修复方式。根据具体情况选择并按照提示进行修复。
制作一个U盘启动盘可以帮助我们方便地安装和修复Win10系统。通过选择正确的工具、准备好的U盘和Win10镜像文件,按照步骤进行制作,最终可以获得一个可靠的U盘启动盘。同时,设置电脑的启动顺序以及正确选择安装方式和修复工具,也能帮助我们顺利完成系统安装和修复的过程。
标签: 盘启动盘
相关文章
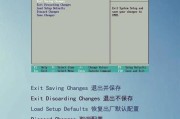
在安装或重新安装Windows7操作系统时,使用U盘制作一个启动盘是最方便、快捷的方法之一。相比起光盘安装,使用U盘启动盘不仅更加便携,还能节省大量时...
2025-08-07 163 盘启动盘
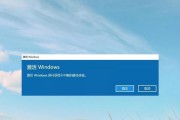
在日常使用电脑的过程中,我们常常会遇到各种各样的系统故障,而U盘PE启动盘则成为解决这些问题的利器。制作一个U盘PE启动盘,可以让我们在遭遇系统崩溃时...
2025-08-07 120 盘启动盘
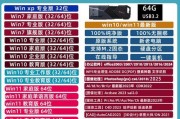
在安装或重装Windows7操作系统时,使用U盘启动盘可以极大地方便我们的操作。相比于传统的光盘安装方式,U盘启动盘具有更快的安装速度和更方便的携带性...
2025-08-02 200 盘启动盘

随着科技的不断进步和计算机的普及,很多人都需要安装或重新安装操作系统。使用U盘作为启动盘,能够提供更快速、便捷的安装方式。本文将详细介绍如何使用U盘制...
2025-07-14 160 盘启动盘
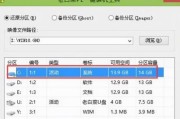
在现代社会中,网络已经成为了我们生活和工作中不可或缺的一部分。有时候,我们需要在一台全新的电脑上快速搭建网络环境,但这可能需要费时费力地下载和安装各种...
2025-06-01 231 盘启动盘

在电脑维护和系统安装过程中,使用U盘启动盘是一种非常方便和高效的方式。而ISOU盘启动盘更是备受推崇,因为它可以直接运行光盘映像文件。本文将详细介绍如...
2025-04-24 212 盘启动盘
最新评论