重装操作系统是解决电脑问题或升级系统的常见需求,而使用U盘进行重装是最方便快捷的方法之一。本文将详细介绍如何使用U盘重装Win7系统,让你能够轻松完成...
2025-07-20 170 盘重装系统
在日常使用电脑的过程中,系统故障或者病毒攻击等问题时有发生。此时,重装系统成为解决问题的最佳方案之一。本文将详细介绍如何使用U盘进行自己重装系统的操作方法。
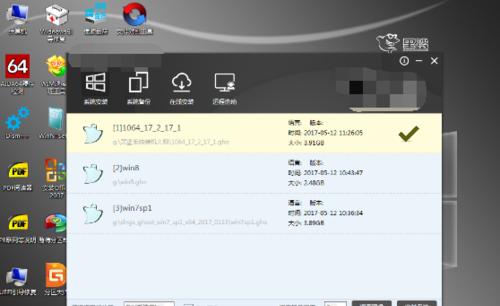
准备工作:制作可启动U盘
1.制作可启动U盘的方法及步骤
在电脑上插入U盘后,打开磁盘管理工具,选择U盘,点击格式化。选择FAT32格式,并勾选"创建MS-DOS启动磁盘",点击开始格式化。格式化完成后,将U盘中的所有文件删除,将Windows系统安装镜像文件复制到U盘中。

选择启动方式:BIOS设置
2.进入BIOS设置界面
重启电脑,在开机过程中按下相应的键(通常是Del或F2键)进入BIOS设置界面。在BIOS设置界面中找到“启动顺序”或“BootSequence”选项,将U盘排在第一位。
开始安装系统
3.开机并启动U盘
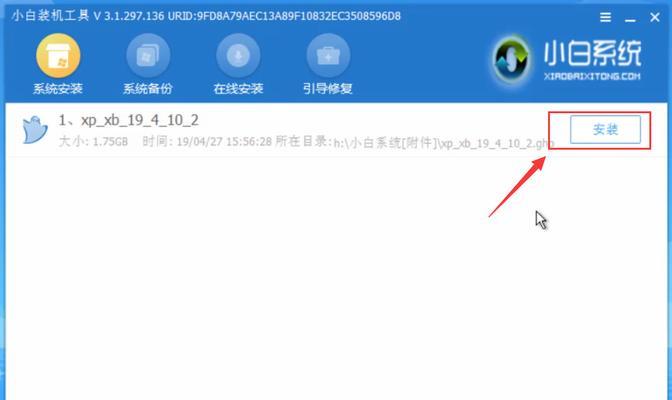
按下F10键保存设置并重启电脑,电脑会自动从U盘中启动。进入安装向导后,按照提示选择语言、时区等设置,点击“下一步”继续。
分区和格式化硬盘
4.确定系统安装目标硬盘
在安装向导中选择要安装系统的硬盘,并点击“新建”按钮进行分区。根据个人需求,选择主分区或逻辑分区,并设置大小。选择分区后,点击“格式化”按钮进行格式化。
系统安装
5.拷贝系统文件
选定硬盘并格式化后,点击“下一步”开始拷贝系统文件到指定硬盘上。
系统配置和个性化设置
6.选择系统版本和设置
在安装过程中,根据个人需求选择要安装的Windows版本。接下来,按照向导的提示进行个性化设置,如输入用户名和密码等。
等待安装完成
7.等待系统安装完成
系统文件拷贝完成后,电脑会自动重新启动,并继续进行系统安装。此时需要耐心等待系统自动完成剩余的安装步骤。
驱动程序的安装
8.安装主板、显卡和其他硬件驱动程序
系统安装完成后,需要安装主板、显卡和其他硬件的驱动程序。通常可以通过厂商提供的驱动光盘或者官方网站下载最新版本的驱动程序进行安装。
安装常用软件
9.安装各种常用软件
系统驱动程序安装完成后,可以根据个人需求安装各种常用软件,如办公软件、浏览器、音视频播放器等。
系统设置与个性化
10.设置系统和个性化偏好
安装常用软件后,可以对系统进行进一步的设置和个性化调整,如更改桌面壁纸、调整屏幕分辨率等。
数据恢复与备份
11.恢复个人文件和备份数据
在重装系统前,需要备份重要的个人文件和数据。安装完成后,可以将备份的数据复制回原来的位置,以及恢复之前的个人设置。
安装防病毒软件
12.安装防病毒软件保护系统安全
在系统重装完成后,为了保护电脑的安全,建议安装一款可靠的防病毒软件,并及时更新病毒库。
网络连接与设置
13.连接网络并设置网络参数
在系统重装完成后,需要重新连接网络并设置网络参数,确保可以正常上网和访问各种在线资源。
系统优化与维护
14.优化系统性能并进行常规维护
为了提高系统的性能和稳定性,可以进行一些系统优化操作,如清理垃圾文件、定期进行磁盘清理和碎片整理等。
通过以上步骤,我们可以轻松地使用U盘自行重装系统。不仅可以解决系统故障和病毒问题,还可以让电脑恢复到一个全新的状态,提高系统的运行速度和稳定性。同时,我们还需要定期对系统进行维护和优化,以保持系统的良好运行状态。相信本文所介绍的方法可以帮助大家成功重装自己的电脑系统。
标签: 盘重装系统
相关文章
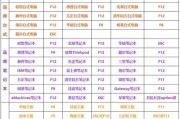
重装操作系统是解决电脑问题或升级系统的常见需求,而使用U盘进行重装是最方便快捷的方法之一。本文将详细介绍如何使用U盘重装Win7系统,让你能够轻松完成...
2025-07-20 170 盘重装系统

随着时间的推移,笔记本电脑的系统可能会变得缓慢、不稳定或出现各种错误。这时候,重装操作系统是一个常见的解决方法。而使用U盘进行重装则是一种简便快捷的方...
2025-07-09 226 盘重装系统
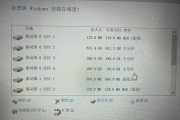
在电脑出现严重故障或需要清除所有数据时,重装操作系统是一种常见的解决办法。而使用U盘进行系统重装是一种快速、方便且经济实惠的方式。本文将详细介绍如何使...
2025-07-07 133 盘重装系统

在使用电脑的过程中,有时候我们需要重装系统以解决一些问题或者提升电脑的性能。而使用U盘重装系统是一种简单且方便的方式,本文将以详细的教程为主题,逐步引...
2025-06-19 170 盘重装系统

在使用电脑的过程中,有时我们会遇到操作系统崩溃或者出现其他问题,需要重新安装系统。而使用U盘重装系统是一种简单且方便的方式,本文将详细介绍如何通过U盘...
2025-06-18 179 盘重装系统

随着电脑使用的时间增长,操作系统可能会出现各种问题,导致电脑运行变慢甚至无法正常启动。而使用U盘重装系统是一种简便的解决方法。本文将为大家详细介绍如何...
2025-06-05 191 盘重装系统
最新评论