在如今数字化时代,电脑已经成为我们生活和工作中不可或缺的工具。然而,当我们需要重新安装操作系统时,使用U盘安装往往会增加一定的麻烦和时间。本文将介绍一...
2025-07-24 129 联想电脑
随着电脑操作系统不断更新,有时我们需要重新安装系统以获得更好的性能和功能。而使用U盘来安装系统已成为一种常见且方便的选择。本文将详细介绍如何在联想电脑上使用U盘进行系统安装,以帮助读者轻松完成这一任务。

准备工作:确保您拥有一台联想电脑和一个可用的U盘。
在开始之前,请确认您的联想电脑已经连接到电源,并且拥有足够的电量以完成整个安装过程。同时,您需要一支容量不小于8GB的U盘,确保其没有重要数据,因为在安装过程中会被格式化。
下载系统镜像文件:从官方网站下载适用于您的联想电脑的系统镜像文件。

在浏览器中打开联想官方网站,并找到相应的操作系统镜像下载页面。选择合适的版本和语言,并点击下载按钮开始下载。
制作启动盘:使用U盘制作一个可启动的安装盘。
将U盘插入电脑的USB口,并确保其没有重要数据,因为在制作启动盘的过程中会被格式化。打开系统镜像文件所在的目录,并找到一个名为“制作启动盘”的工具。双击运行该工具,并按照提示选择U盘作为目标盘,然后点击开始制作按钮。
进入BIOS设置:通过按下特定的按键进想电脑的BIOS设置界面。
重启联想电脑,并在开机时按下F2或者DEL键(不同型号的电脑可能按键不同)进入BIOS设置界面。在界面中找到启动选项,并将U盘设置为第一启动选项,保存并退出。

重启电脑:重新启动联想电脑,并进入U盘启动界面。
按下Ctrl+Alt+Delete组合键,重启联想电脑。在出现联想LOGO的时候,按下U盘启动快捷键(通常是F12),进入U盘启动界面。
选择语言和安装:在系统安装界面选择合适的语言,并开始安装过程。
使用方向键选择合适的语言,然后按下回车键进入系统安装界面。点击“安装”按钮开始安装过程。
接受许可协议:仔细阅读并接受系统许可协议。
在安装过程中会显示系统的许可协议,请仔细阅读并点击同意按钮,才能继续进行安装。
选择系统安装位置:选择将操作系统安装在哪个分区或磁盘上。
如果您的联想电脑上有多个分区或磁盘,系统会要求您选择安装位置。根据您的实际情况选择合适的位置,并点击下一步按钮。
等待安装过程:耐心等待系统完成安装过程。
系统安装过程需要一定的时间,请耐心等待直到安装完成。期间可能会出现多次重启,请不要中断电源或干扰安装过程。
设置用户名和密码:为系统设置一个用户名和密码。
在安装完成后,系统会要求您为管理员设置一个用户名和密码。请按照提示设置一个安全且容易记忆的用户名和密码,并点击下一步。
更新系统:安装完成后,立即进行系统更新。
一旦系统安装完成并登录成功,立即进行系统更新,以确保您的联想电脑拥有最新的补丁和驱动程序。打开系统设置,找到更新与安全选项,并点击检查更新按钮。
安装必要软件:根据自己的需求,安装必要的软件和驱动程序。
根据您的实际需求,安装必要的软件和驱动程序,以满足您的日常使用需求。
备份重要数据:在开始使用联想电脑前,及时备份重要数据。
在开始使用新安装的系统之前,请及时备份您的重要数据,以防止意外情况导致数据丢失。
个性化设置:根据个人喜好进行系统个性化设置。
进入系统设置界面,根据个人喜好进行系统主题、壁纸、声音等个性化设置,使您的联想电脑更符合自己的口味。
通过简单的步骤,您已经成功地在联想电脑上使用U盘安装了操作系统。
通过本文所述的步骤,您已经成功地在联想电脑上使用U盘安装了操作系统。希望本文对您有所帮助,让您能够轻松完成系统安装,并获得更好的电脑使用体验。
标签: 联想电脑
相关文章
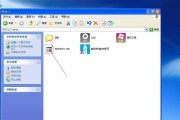
在如今数字化时代,电脑已经成为我们生活和工作中不可或缺的工具。然而,当我们需要重新安装操作系统时,使用U盘安装往往会增加一定的麻烦和时间。本文将介绍一...
2025-07-24 129 联想电脑

Windows8.1是微软推出的一款优秀操作系统,拥有许多新功能和改进。本文将为您提供一份简单易懂的教程,帮助您在联想电脑上安装Windows8.1操...
2025-07-09 212 联想电脑
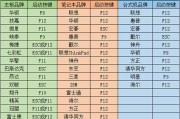
在日常使用联想电脑的过程中,由于各种原因可能会遇到系统出现故障或需要重装的情况。本文将以联想电脑如何使用启动盘重装系统为主题,详细介绍具体操作步骤和注...
2025-07-08 181 联想电脑
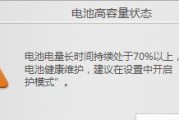
在使用联想电脑G40过程中,有时我们会遇到系统出现故障或运行变慢的情况,这时候进行系统重装是一个解决问题的有效方法。本文将详细介绍如何使用G40的一键...
2025-07-05 170 联想电脑

在安装系统时,有时我们会遇到无法通过光盘或下载的ISO文件安装系统的情况。而使用U盘启动安装系统则成为了一种常见且便捷的解决方案。本文将为大家详细介绍...
2025-06-11 173 联想电脑
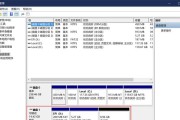
在使用电脑的过程中,我们经常会遇到系统卡顿、运行慢等问题,这时候升级系统就成了一个有效解决办法。本文将为大家详细介绍如何通过使用联想电脑u盘来升级系统...
2025-06-07 188 联想电脑
最新评论