戴尔平板电脑在如今数字化时代中扮演着重要的角色,但随着使用时间的增长,也不可避免地会遇到各种问题。本文将详细介绍戴尔平板电脑的常见问题及其解决方法,帮...
2025-08-27 134 ??????
现在很多人使用的电脑操作系统是Windows7,但是有时候由于各种原因需要重新安装系统,而对于不熟悉电脑的用户来说,重新安装系统是一项比较复杂的任务。不过,幸运的是,戴尔电脑用户可以利用戴尔PE一键重装Win7系统来简化这个过程。本文将详细介绍戴尔PE一键重装Win7系统的操作步骤以及注意事项,帮助用户轻松完成系统重装。

下载戴尔PE一键重装Win7系统工具
制作戴尔PE一键重装Win7系统启动盘
备份重要文件和数据
打开戴尔PE一键重装Win7系统工具
选择重新分区和格式化硬盘
选择安装系统版本
开始安装系统
等待系统安装完成
选择语言和输入法设置
设置计算机名称和密码
更新驱动程序和系统补丁
安装常用软件
恢复备份的文件和数据
设置系统个性化选项
系统重装完成,重新启动电脑
标题和
1、下载戴尔PE一键重装Win7系统工具
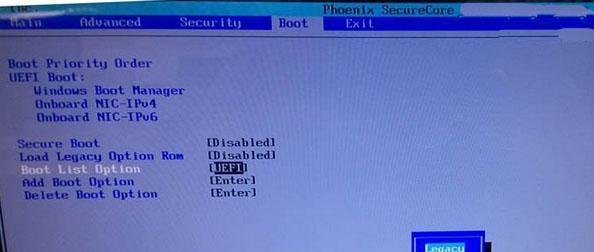
使用浏览器登录戴尔官网,进入支持与驱动下载页面,在搜索框中输入“戴尔PE一键重装Win7系统工具”,并选择正确的系统版本进行下载。
2、制作戴尔PE一键重装Win7系统启动盘
将下载好的戴尔PE一键重装Win7系统工具解压到一个空白U盘中,确保U盘容量足够,并将U盘插入需要重装系统的戴尔电脑的USB接口。
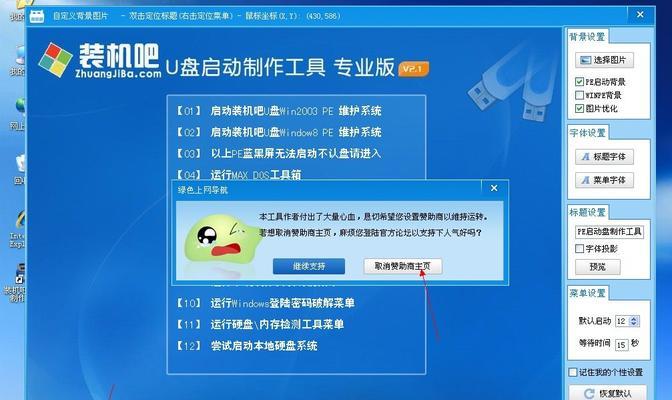
3、备份重要文件和数据
在开始系统重装之前,务必备份个人重要文件和数据,可以将其保存到外部硬盘或云存储空间,以免丢失。
4、打开戴尔PE一键重装Win7系统工具
重启电脑,并在开机界面按下相应的按键(一般是F12或F2)进入BIOS设置,将启动项设置为U盘启动。然后保存设置并重新启动电脑,就可以进入戴尔PE一键重装Win7系统工具界面。
5、选择重新分区和格式化硬盘
在戴尔PE一键重装Win7系统工具界面中,选择“重新分区和格式化硬盘”选项,并按照提示进行操作,清空硬盘上的所有数据。
6、选择安装系统版本
根据自己的需求选择合适的Windows7系统版本,可以是旗舰版、专业版、家庭高级版等,然后点击“下一步”。
7、开始安装系统
在弹出的安装提示框中,点击“确定”开始安装系统。系统安装过程可能需要一些时间,请耐心等待。
8、等待系统安装完成
在系统安装过程中,电脑会自动重启数次,请不要中途断电或干扰,直到系统安装完成。
9、选择语言和输入法设置
系统安装完成后,根据个人喜好选择语言和输入法设置,并点击“下一步”。
10、设置计算机名称和密码
为计算机取一个易于记忆的名称,并设置登录密码以提高系统安全性,然后点击“下一步”。
11、更新驱动程序和系统补丁
连接网络后,系统会自动搜索并更新最新的驱动程序和系统补丁,确保电脑的性能和稳定性。
12、安装常用软件
根据个人需求,安装常用软件,如浏览器、办公软件等,以满足日常使用需求。
13、恢复备份的文件和数据
将之前备份的个人文件和数据恢复到电脑中,确保不会丢失重要信息。
14、设置系统个性化选项
根据个人喜好,设置系统的个性化选项,如壁纸、主题等,让电脑更符合个人风格。
15、系统重装完成,重新启动电脑
点击“完成”按钮,系统会要求重新启动电脑。重新启动后,即可享受到一个全新安装的Windows7系统。
通过本文的教程,相信大家对于使用戴尔PE一键重装Win7系统有了更清晰的了解。重装系统虽然对于一些用户来说可能有些困难,但是借助戴尔PE一键重装Win7系统工具,这个过程变得简单易懂。希望本文能够帮助到有需要的用户,并顺利完成系统重装。
标签: ??????
相关文章

戴尔平板电脑在如今数字化时代中扮演着重要的角色,但随着使用时间的增长,也不可避免地会遇到各种问题。本文将详细介绍戴尔平板电脑的常见问题及其解决方法,帮...
2025-08-27 134 ??????

小米迷你电脑主机作为一款小巧便携的个人电脑,其硬盘和内存容量有限。然而,通过简单的扩容操作,您可以轻松实现更大的存储空间和更流畅的运行速度。本文将为您...
2025-08-27 163 ??????

在日常生活和工作中,我们经常会遇到密码输入错误的情况,尤其是在使用神州电脑时。不管是忘记了密码、输入错误还是密码被盗,这些问题都会给我们带来一定的困扰...
2025-08-27 195 ??????

富山电脑平车作为一种高精度的机床设备,在使用过程中难免会遇到一些故障。而富山电脑平车的错误代码可以提供重要的线索,帮助我们定位并解决问题。本文将详细解...
2025-08-27 121 ??????

在电影结束后,常常会出现一段字幕滚动的画面,用来展示制作团队、演职人员和感谢等信息。这种电影结尾字幕滚动效果不仅可以增加专业感,还能让观众对电影制作团...
2025-08-26 183 ??????
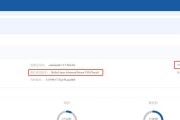
在现代互联网领域,nginx作为一种轻量级的Web服务器,被广泛应用于容器化的环境中。然而,在配置nginx电脑容器时,常常会遇到一些错误和问题。本文...
2025-08-26 151 ??????
最新评论