在Mac电脑上安装Windows10操作系统可以为用户提供更多应用程序的选择以及更广泛的兼容性。而使用BootCamp工具则是一种简单有效的方法来实现...
2025-07-12 102 ??????
随着技术的不断进步,UEFI(统一可扩展固件接口)已经逐渐取代了传统的BIOS,成为现代计算机系统的标配。本文将向大家介绍如何使用UEFI来重装Win10系统,以帮助大家解决一些系统问题,让电脑焕然一新。
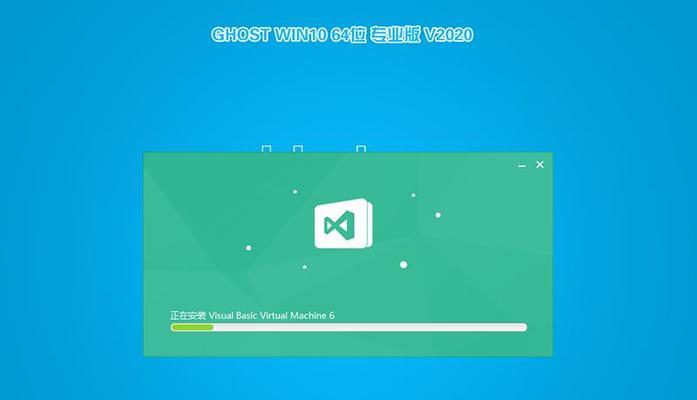
一、准备工作:备份重要数据
在进行系统重装之前,我们首先需要做的是备份重要数据。这些数据包括个人文件、照片、音乐、视频等,以免在重装过程中丢失。
二、下载Win10镜像文件
在进行系统重装之前,我们需要先下载Win10镜像文件。你可以在Microsoft官网上找到并下载到最新的Win10镜像文件。
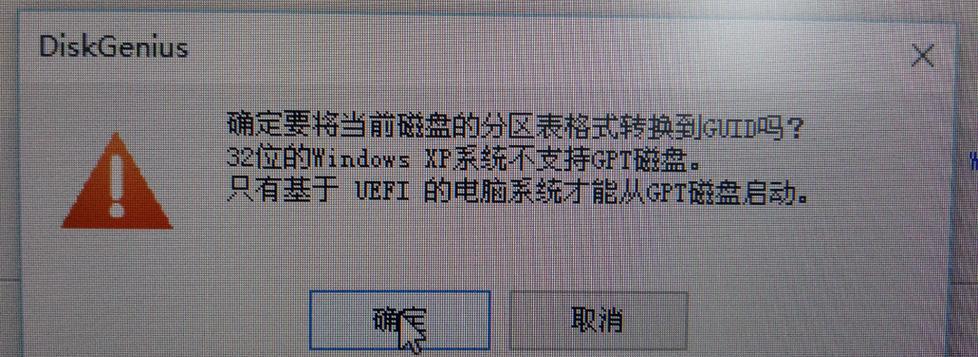
三、制作启动U盘
制作启动U盘是进行系统重装的关键步骤之一。我们需要一个8GB以上的U盘,并使用专门的软件将Win10镜像文件写入U盘。
四、进入UEFI设置界面
在开始重装系统之前,我们需要进入计算机的UEFI设置界面。一般情况下,我们可以通过按下计算机开机时显示的按键(通常是F2或Del键)来进入UEFI设置界面。
五、选择U盘作为启动设备
在UEFI设置界面中,我们需要找到启动设备选项,并将U盘设置为首选启动设备。这样,在重启计算机时,系统将会从U盘中启动。

六、进入Win10安装界面
一旦我们选择了U盘作为启动设备并重启计算机,系统就会自动从U盘中启动,并进入Win10安装界面。在这个界面上,我们可以进行系统重装的各项设置。
七、选择安装语言和时区
在Win10安装界面中,我们需要选择合适的安装语言和时区。这些设置将直接影响到系统的使用体验,所以我们需要仔细选择。
八、点击“自定义安装”
在Win10安装界面中,我们可以看到两个选项:“升级”和“自定义安装”。为了进行系统重装,我们需要点击“自定义安装”。
九、选择安装目标
在进行自定义安装之前,系统会要求我们选择安装目标。如果你只有一个硬盘,那么系统会自动选择该硬盘作为安装目标。
十、删除旧的分区
在选择了安装目标后,我们需要删除旧的分区。这些旧的分区包含了旧的系统文件和数据,而我们想要进行系统重装,所以需要将其删除。
十一、新建分区
在删除了旧的分区后,我们可以新建一个或多个分区来存放新的系统文件和数据。这些分区可以根据个人需求进行划分。
十二、开始安装Win10系统
在进行了分区设置后,我们可以点击“安装”按钮,开始安装Win10系统。系统会自动进行安装操作,并在安装完成后重启计算机。
十三、进行初始设置
在重启计算机后,我们需要进行一些初始设置,如选择个人设置、输入账户信息等。这些设置将在系统安装完成后生效。
十四、恢复备份数据
一旦系统安装完成并进行了初始设置,我们可以开始恢复之前备份的重要数据。这些数据可以通过U盘、外部硬盘等存储设备进行恢复。
十五、系统重装完成,享受全新体验
通过以上步骤,我们成功地使用UEFI重装了Win10系统。现在,我们可以享受全新系统带来的快速、稳定和流畅的使用体验了。
UEFI是现代计算机系统的标配,掌握使用UEFI重装Win10系统的方法,可以帮助我们快速解决系统问题,让电脑焕然一新。通过备份数据、制作启动U盘、进入UEFI设置界面、选择U盘作为启动设备、进入Win10安装界面等步骤,我们可以轻松完成系统重装,并在重装完成后进行一些初始设置和数据恢复,享受全新的系统体验。
标签: ??????
相关文章

在Mac电脑上安装Windows10操作系统可以为用户提供更多应用程序的选择以及更广泛的兼容性。而使用BootCamp工具则是一种简单有效的方法来实现...
2025-07-12 102 ??????

随着时间的推移和技术的进步,我们的电脑系统也需要不断更新,以保持良好的运行状态。而使用U盘来安装新系统已经成为一种方便快捷的选择。本文将为您详细介绍如...
2025-07-11 190 ??????

在今天这个信息高度发达的时代,电脑已经成为了我们生活和工作中必不可少的工具。对于电脑的需求越来越高,性能也是我们考虑的一个重要指标。本文将以大白菜w7...
2025-07-10 211 ??????
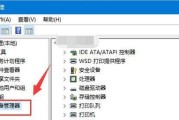
随着移动硬盘的普及和使用,有时我们可能会遇到电脑无法识别移动硬盘的问题。这个问题可能会导致我们无法访问存储在移动硬盘中的重要数据,因此解决此问题变得非...
2025-07-10 135 ??????

随着科技的飞速发展,处理器性能对于如今的计算机已经变得至关重要。而i74785t作为一款强劲的处理器,其性能无疑令人期待。本文将深入探讨i74785t...
2025-07-09 129 ??????

GhostWin7是一种通过克隆技术来安装系统的方法,可以方便快捷地将一个完整的系统映像镜像到电脑上。本文将详细介绍如何使用GhostWin7进行系统...
2025-07-09 193 ??????
最新评论