使用Win10替换系统字体的完整教程(轻松定制你的电脑字体风格,提升视觉体验)
字体在我们日常使用电脑的过程中起到非常重要的作用,它直接关系到我们对文字的阅读体验和视觉感受。然而,系统自带的字体样式往往有限,不能完全满足个性化需求。在本文中,我们将为大家详细介绍如何使用Win10替换系统字体,让你的电脑拥有独一无二的字体风格。
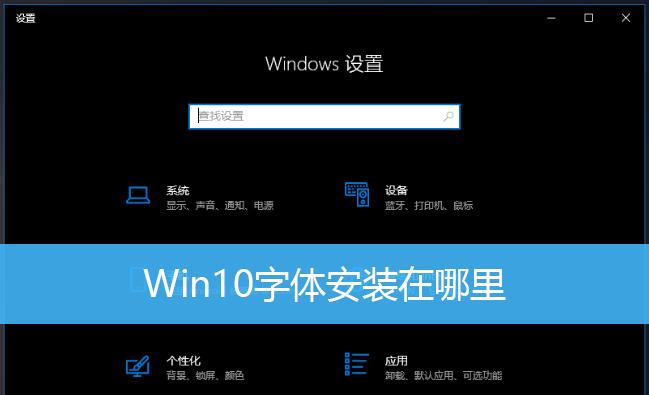
准备工作:备份原系统字体
在开始替换系统字体之前,务必先备份你的原系统字体文件,以防止出现意外情况导致字体错误或无法还原。
选择适合的字体:下载喜欢的字体文件
在互联网上选择并下载你喜欢的字体文件,确保文件格式为.ttf或.otf,并存放于一个方便访问的位置,比如桌面或者下载文件夹。
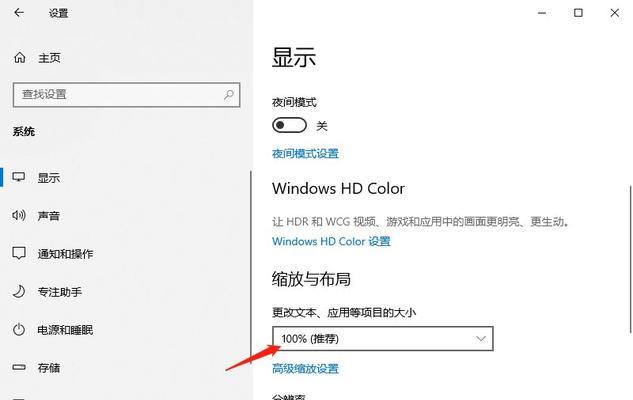
安装字体文件:添加新的字体到系统
将下载的字体文件右键点击选择“安装”,或者直接将字体文件拖拽至字体文件夹(C:\Windows\Fonts)中,系统会自动安装字体。
查看字体效果:刷新字体列表
打开控制面板,点击“外观和个性化”,再点击“字体”选项,即可查看系统中所有的字体。刷新字体列表,确保新添加的字体已经被成功安装。
应用字体到系统:修改系统默认字体
进入控制面板中的“外观和个性化”,再点击“字体”选项,找到并点击“更改桌面字体设置”,在弹出的窗口中选择需要替换的字体,并点击“应用”按钮。
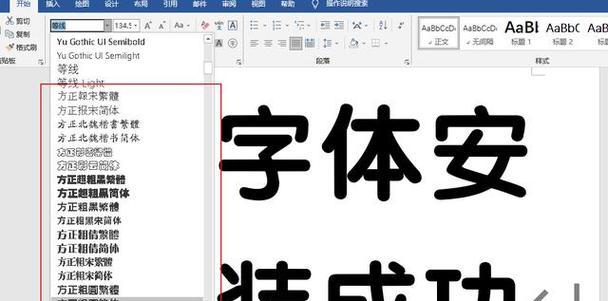
替换特定应用程序字体:使用系统补丁工具
对于某些特定的应用程序,例如MicrosoftOffice,需要使用系统补丁工具才能实现字体替换。下载并运行相应的系统补丁工具,按照提示进行操作。
测试效果:重启电脑验证字体更改
重启电脑后,打开各种应用程序和网页进行测试,确保替换的字体在各个场景下都能正常显示,没有出现错位、变形或乱码等问题。
恢复原系统字体:还原备份文件
如果替换后的字体效果不理想或者存在问题,可以通过将备份的原系统字体文件重新放回Fonts文件夹中来恢复默认。
优化字体显示效果:调整ClearType字体平滑度
打开控制面板,点击“外观和个性化”,再点击“显示”选项,点击“ClearType文本”进行调整,优化字体显示的清晰度和平滑度。
字体管理工具:利用第三方软件进行管理
如果你有大量的字体需要管理,可以考虑使用第三方的字体管理工具,如NexusFont、AMPFontViewer等,方便快捷地进行字体安装、卸载和预览等操作。
网页字体替换:使用浏览器插件扩展
对于网页字体的替换,可以使用浏览器插件扩展来实现。比如Chrome浏览器中的“FontChanger”插件,可以自定义网页中的字体样式。
字体版权与商用许可:注意合法使用
在下载和使用字体文件时,务必注意字体的版权和商用许可。一些字体有专门的商业使用费用或者授权限制,请合法使用并遵守相关规定。
常见问题解决:处理替换字体过程中的异常情况
在替换系统字体的过程中,可能会遇到一些异常情况,比如字体无法安装、字体显示异常等。本段描述了一些常见问题的解决方法。
备份与分享字体:保留个性化设置
如果你在替换系统字体的过程中定制了独特的字体风格,可以将这些字体文件备份并分享给他人,让他们也能享受相同的视觉体验。
轻松打造个性化的系统字体风格
通过本文提供的Win10替换系统字体教程,你可以轻松地将系统的字体替换为你喜欢的字体样式,打造个性化的电脑界面,提升视觉体验。记得合法使用字体并备份原系统字体,享受自定义字体带来的乐趣吧!
标签: 替换系统字体
相关文章

最新评论