在电脑使用过程中,系统出现问题时经常需要进行重装或还原。而使用U盘安装系统后还原系统是一种常用的方法,本文将详细介绍如何使用U盘安装系统并快速还原系统...
2025-07-13 200 盘安装
在电脑维护和软件升级中,重新安装操作系统是一项常见的任务。以U盘安装操作系统是一种快速、方便的方法。本文将详细介绍如何使用U盘安装系统,帮助读者顺利完成这一过程。

准备工作——选择合适的操作系统安装文件
要安装操作系统,首先需要准备一个适合自己的操作系统安装文件。可以从官方网站或合法渠道下载最新版本的操作系统安装文件,确保文件完整且没有被篡改。
获取一个可用的U盘
选择一个可用的U盘来制作启动盘,最好使用8GB或更大容量的U盘,并确保U盘没有重要数据,因为制作启动盘会格式化U盘。

制作启动盘——使用专业制作工具
使用专业的U盘启动盘制作工具,如Rufus、WinToFlash等,将操作系统安装文件写入U盘并设置为可引导。这些工具通常提供了简单易懂的图形化界面,方便用户进行操作。
设置电脑启动顺序
将U盘插入电脑,进入BIOS设置,将启动顺序调整为U盘优先。不同品牌的电脑进入BIOS设置的方式可能不同,可以在开机时按照提示键或者查阅电脑的使用手册来操作。
启动电脑
保存BIOS设置后,重新启动电脑。此时,计算机会自动从U盘启动,并进入安装系统的界面。

选择语言和区域设置
在安装界面上,选择合适的语言和区域设置,这些设置会影响到安装过程中的显示和默认配置。
点击“安装”按钮
确认语言和区域设置后,点击“安装”按钮,开始安装操作系统。此时,系统会自动进行文件复制和设置。
选择磁盘分区方案
根据自己的需求和实际情况,选择合适的磁盘分区方案。可以选择完全清空磁盘并重新分区,也可以选择保留现有数据并进行分区调整。
等待安装过程完成
安装过程需要一定的时间,耐心等待系统完成安装。期间可以进行其他工作或者休息一会儿。
设置个人信息和系统配置
安装完成后,系统会要求设置个人信息和一些基本的系统配置,如用户名、密码、网络设置等。根据提示进行操作,填写相应的信息。
等待系统初始化
在设置个人信息和系统配置完成后,系统会自动进行初始化和优化,此时需要再次等待。
进入操作系统
当系统初始化完成后,计算机会自动重新启动,并进入已安装的操作系统。
根据需要安装驱动程序
如果某些硬件设备无法正常工作,可能需要手动安装相应的驱动程序。可以通过官方网站或设备厂商提供的驱动光盘来获取和安装驱动程序。
更新操作系统和软件
安装完毕后,及时更新操作系统和软件是非常重要的。通过WindowsUpdate或者其他自动更新功能,下载并安装最新的补丁和更新。
通过使用U盘安装操作系统,可以快速、方便地重新安装系统。只需准备好操作系统安装文件和一个可用的U盘,并按照本文所述的步骤进行操作,即可顺利完成安装。记得在安装完成后进行必要的驱动更新和软件更新,以确保系统的稳定性和安全性。
标签: 盘安装
相关文章

在电脑使用过程中,系统出现问题时经常需要进行重装或还原。而使用U盘安装系统后还原系统是一种常用的方法,本文将详细介绍如何使用U盘安装系统并快速还原系统...
2025-07-13 200 盘安装
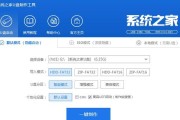
在现代计算机普及的时代,许多人都使用最新的操作系统。但是,有时我们可能需要回顾过去,并在一些旧的设备上使用经典的Windows98操作系统。在这篇文章...
2025-07-09 136 盘安装

在使用戴尔电脑的过程中,难免会遇到系统崩溃或需要重装系统的情况。本文将为大家详细介绍如何利用U盘安装戴尔W10系统,以便快速恢复系统或更新到最新版本。...
2025-06-30 192 盘安装
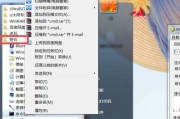
在安装操作系统时,使用U盘来安装已经成为一种常见的选择。本教程将详细介绍如何使用U盘来安装Windows8.1系统,帮助读者轻松完成操作。 文章...
2025-06-30 147 盘安装
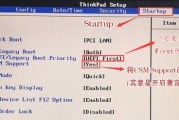
安装操作系统是计算机使用的第一步,本文将详细介绍如何利用U盘安装联想Win10系统,让您能够轻松畅享全新的操作体验。 一、准备工作:获取所需软件...
2025-06-28 184 盘安装

随着Linux系统的普及,越来越多的人选择将其安装在自己的电脑上。相比于传统的光盘安装方式,使用U盘安装Linux系统更加便捷和快速。本文将详细介绍使...
2025-06-24 144 盘安装
最新评论