华硕A78L主板是华硕公司推出的一款性能卓越且价格亲民的主板产品。它采用了先进的技术和创新设计,为用户提供了稳定可靠的性能,适合用于日常办公和轻度游戏...
2025-07-10 172 华硕主板
在如今的计算机领域,安装操作系统是使用电脑的第一步。而使用USB进行操作系统的安装越来越受到人们的喜爱。本文将以华硕主板为例,为大家详细介绍如何使用USB安装系统。

准备所需材料和工具
在开始操作之前,我们需要准备以下材料和工具:一个可用的USB闪存盘、一台已经安装好操作系统的电脑、一个可用的电脑以及一个操作系统安装程序。
下载操作系统安装程序
我们需要从官方网站上下载合适的操作系统安装程序,并确保其与我们要安装的电脑硬件兼容。
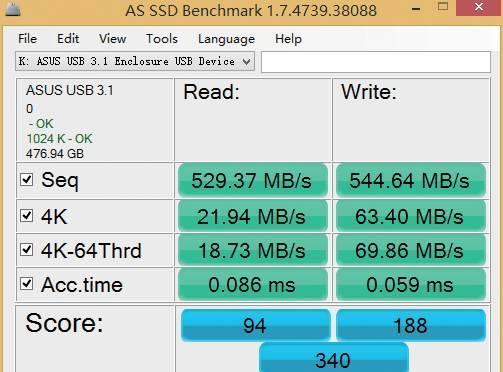
制作启动盘
接下来,我们需要将下载好的操作系统安装程序制作成启动盘。插入USB闪存盘到电脑中,打开制作启动盘的软件,并按照软件提供的步骤进行操作。
修改BIOS设置
在进行USB安装之前,我们需要进入计算机的BIOS界面,并进行相应的设置。按下开机键时,反复按下DEL键或F2键,进入BIOS设置界面。
选择启动顺序
在BIOS设置界面中,找到“Boot”选项,并选择“BootDevicePriority”或类似的选项。将USB闪存盘调整为第一启动设备。
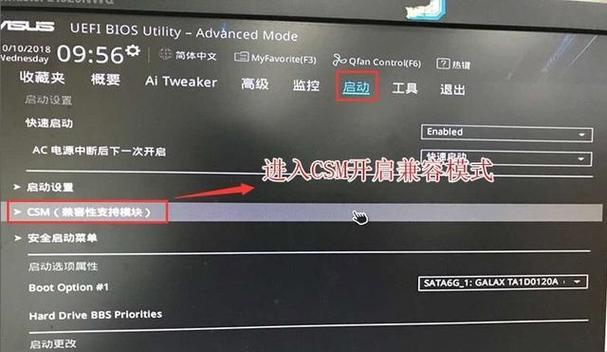
保存并退出BIOS设置
设置完成后,记得保存更改,并退出BIOS设置界面。此时,计算机将会重新启动。
插入USB启动盘
在计算机重新启动之后,将制作好的USB启动盘插入到华硕主板的USB接口中。
重启计算机
计算机重新启动后,会自动识别USB启动盘,并开始进行系统安装。
选择安装选项
按照系统安装程序的提示,选择合适的语言、安装选项和目标磁盘。然后点击“下一步”继续进行安装。
等待系统安装
系统安装过程可能需要一些时间,请耐心等待。在此期间,计算机会自动进行系统文件的拷贝和设置。
设置个人偏好
当系统安装完成后,根据个人需求进行一些基本设置,如用户名、密码等。
更新系统驱动
在完成基本设置后,我们需要及时更新系统的驱动程序,以确保系统的正常运行。
安装常用软件
在驱动程序更新完成后,我们还可以安装一些常用软件,以提高计算机的使用效率。
备份系统
在一切准备就绪之后,我们建议对新安装的系统进行备份,以防万一。
完成系统安装
经过以上步骤,我们成功地使用华硕主板进行了USB安装系统。从此,我们可以畅快地享受计算机带来的便利和快捷。
通过本文,我们了解到了如何使用华硕主板进行USB安装系统的详细步骤。这种安装方式既简单又方便,适用于各类华硕主板,希望对大家有所帮助。
标签: 华硕主板
相关文章

华硕A78L主板是华硕公司推出的一款性能卓越且价格亲民的主板产品。它采用了先进的技术和创新设计,为用户提供了稳定可靠的性能,适合用于日常办公和轻度游戏...
2025-07-10 172 华硕主板

华硕主板作为一款性能出众的电脑主板品牌,广受用户的喜爱。本文将详细介绍如何使用U盘来安装系统,并提供一些注意事项,帮助读者顺利完成安装过程。 一...
2025-06-10 148 华硕主板
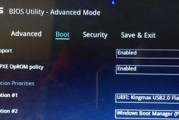
在电脑使用过程中,有时我们需要对系统进行重装,以解决各种问题或提升性能。使用U盘进行系统重装是一种常见且方便的方法。本文将为大家介绍如何使用华硕主板进...
2025-06-05 221 华硕主板

随着Windows10的发布,许多用户对新系统的稳定性和兼容性存在疑虑。对于那些依然喜欢和适应Windows7的用户来说,他们可能会考虑将操作系统从W...
2025-05-12 251 华硕主板
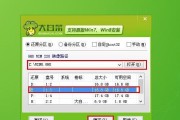
在当今科技发达的时代,个人电脑已经成为人们生活和工作中必不可少的工具。而组装一台电脑,既可以满足个性化需求,又可以节省成本。华硕主板一键大白菜装机教程...
2025-04-23 251 华硕主板

作为计算机主板中的重要一环,华硕H67主板凭借其出色的性能和创新的特点,成为了许多电脑爱好者和专业人士的首选。本文将对华硕H67主板进行全面解析,详细...
2025-03-15 268 华硕主板
最新评论