Mac文件路径查看方法详解(一步步教你轻松找到Mac文件的路径)
在Mac电脑中,有时我们需要查看某个文件或文件夹的路径,以便进行文件管理、备份或其他操作。然而,对于新手来说,找到文件路径可能会有些困惑。本文将详细介绍如何在Mac上查看文件路径,帮助你轻松定位所需文件的位置。
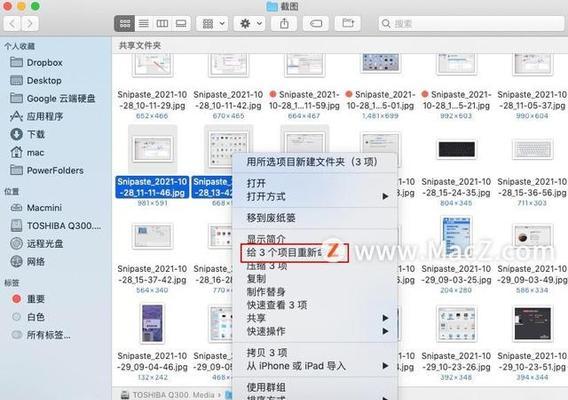
1.使用Finder打开目标文件夹

在桌面或Dock栏上打开Finder应用程序,然后导航到所需文件所在的文件夹。
2.打开文件或文件夹的属性窗口
在Finder中选中目标文件或文件夹,点击顶部菜单栏中的“文件”选项,选择“显示简介”。

3.查看文件或文件夹的路径信息
在属性窗口中,你可以看到包含路径信息的“通用”标签。路径会显示在“位置”一栏中。
4.使用快捷键直接显示路径栏
在Finder的顶部菜单栏中,点击“显示”选项,选择“显示路径栏”。这将在Finder窗口的顶部显示一个路径栏,方便你快速查看当前所在位置。
5.使用鼠标右键显示文件路径
在Finder中选中目标文件或文件夹,点击鼠标右键,选择“显示简介”。在弹出的菜单中,“通用”标签下的“位置”一栏即为文件的路径信息。
6.使用终端命令查看文件路径
打开终端应用程序,输入“cd”命令,后跟目标文件或文件夹的路径,按下回车键。终端会显示该文件或文件夹的完整路径。
7.使用Spotlight搜索快速查找文件路径
在Mac菜单栏上点击Spotlight图标,输入目标文件或文件夹的名称,然后点击搜索结果中的“显示全部在…”选项。Finder将打开并定位到该文件或文件夹的路径。
8.使用Automator创建快捷方式
打开Automator应用程序,选择“新建文稿”,然后选择“服务”。在工作流程编辑器中,选择左侧的“文件和文件夹”操作,将右侧的“获取特定Finder项”的操作拖拽到编辑区域。设置所需文件或文件夹,并保存该服务。现在,在Finder中右键点击目标文件或文件夹,可以在快捷菜单中看到该自定义服务,并直接显示该文件路径。
9.使用终端命令将路径复制到剪贴板
打开终端应用程序,输入“cd”命令,后跟目标文件或文件夹的路径,按下回车键。然后输入“pwd|pbcopy”命令,回车后该路径将被复制到剪贴板,可以方便地粘贴到其他应用程序中。
10.使用Finder的全局菜单显示文件路径
在Mac菜单栏上点击Finder图标,在弹出的下拉菜单中按住“Option”键,即可看到“显示路径”的选项。点击该选项,当前窗口的路径栏将显示出来。
11.使用终端命令在Finder中打开路径
打开终端应用程序,输入“open”命令,后跟目标文件或文件夹的路径,按下回车键。Finder将自动打开并定位到该路径下。
12.使用Go菜单显示隐藏的路径栏
在Finder中点击顶部菜单栏中的“前往”选项,按住“Option”键,即可看到隐藏的路径栏选项。点击该选项,Finder窗口的路径栏将显示出来。
13.使用快捷键显示或隐藏路径栏
在Finder中按下“Command”+“/”键组合,即可显示或隐藏路径栏。
14.使用终端命令查看文件所在文件夹的路径
打开终端应用程序,输入“dirname”命令,后跟目标文件的路径,按下回车键。终端会显示该文件所在文件夹的路径。
15.使用终端命令查看当前目录路径
打开终端应用程序,输入“pwd”命令,按下回车键,终端将显示当前所在目录的完整路径。
通过本文所介绍的多种方法,你可以快速、准确地查看Mac文件的路径。不论是通过Finder的属性窗口、终端命令还是快捷方式,你都可以方便地找到所需文件的位置,从而更好地进行文件管理和操作。
标签: 文件路径
苹果A1660手机的功能和性能介绍(揭秘苹果A1660手机的特点与优势)
下一篇使用DiskGeniusPE进行分区的详细教程(轻松学会DiskGeniusPE的分区技巧,快速有效管理磁盘)
相关文章

最新评论