随着技术的进步,越来越多的人选择使用U盘启动PE来安装系统。相比于传统的光盘安装方式,U盘启动PE更加便捷、快速,并且可以适用于各种不同的操作系统。本...
2025-07-20 211 盘启动
随着电脑的普及和使用频率的增加,我们经常会遇到各种电脑故障问题,例如系统崩溃、病毒感染等。为了能够快速解决这些问题,我们可以利用U盘启动PE系统,实现对电脑进行修复和故障排除的操作。本文将为大家介绍如何使用U盘启动PE系统,帮助大家在遇到电脑故障时能够迅速解决问题。

选择合适的PE工具
在使用U盘启动PE之前,我们需要选择一个合适的PE工具,例如360安全卫士PE、微PE工具箱等。这些工具提供了一系列实用的功能和工具,可以帮助我们进行系统修复、病毒查杀等操作。
制作PE启动盘
1.下载并安装选择的PE工具;

2.运行PE工具,选择制作启动盘的选项;
3.插入一个空白U盘,选择U盘为制作启动盘的目标;
4.点击开始制作,等待制作过程完成。

设置电脑启动顺序
1.关机并插入制作好的PE启动盘;
2.开机时按下电脑厂商指定的启动快捷键,进入BIOS设置界面;
3.在BIOS设置中找到启动选项,将U盘启动设为第一启动项;
4.保存设置并重启电脑。
启动PE系统
1.插入制作好的PE启动盘,重启电脑;
2.电脑开机时会自动从U盘启动,进入PE系统;
3.在PE系统中选择相应的功能进行操作,例如修复系统、查杀病毒等。
修复系统故障
1.在PE系统中选择修复系统的功能;
2.根据提示选择要修复的问题,例如系统崩溃、无法启动等;
3.等待修复过程完成,重新启动电脑。
查杀病毒
1.在PE系统中选择查杀病毒的功能;
2.更新病毒库,确保最新的病毒信息;
3.扫描整个电脑,查杀潜在的病毒威胁;
4.删除或隔离被发现的病毒文件,确保电脑安全。
数据备份与恢复
1.在PE系统中选择数据备份与恢复的功能;
2.选择要备份或恢复的文件或分区;
3.设置备份或恢复的目标位置;
4.等待备份或恢复过程完成,确保数据的安全性。
硬件检测与诊断
1.在PE系统中选择硬件检测与诊断的功能;
2.扫描电脑硬件,检测故障或不良部件;
3.根据检测结果进行相应的修复或更换。
网络设置与故障排除
1.在PE系统中选择网络设置与故障排除的功能;
2.配置网络连接,确保能够正常上网;
3.当遇到网络故障时,根据提示进行故障排除。
数据恢复与重装系统
1.在PE系统中选择数据恢复与重装系统的功能;
2.选择要恢复的数据或重装的操作系统版本;
3.设置恢复或重装的目标位置;
4.等待恢复或重装过程完成,确保系统能够正常使用。
软件安装与配置
1.在PE系统中选择软件安装与配置的功能;
2.选择要安装的软件,例如常用办公软件等;
3.设置安装的目标位置和配置信息;
4.等待安装过程完成,确保软件能够正常使用。
修复启动项
1.在PE系统中选择修复启动项的功能;
2.根据提示选择要修复的启动项;
3.等待修复过程完成,重新启动电脑。
维护电脑性能
1.在PE系统中选择维护电脑性能的功能;
2.清理系统垃圾文件和注册表垃圾;
3.优化系统启动项和服务设置;
4.提升电脑性能,使其运行更加流畅。
使用PE工具的注意事项
1.在使用PE工具时,应选择官方提供的正版工具;
2.在制作PE启动盘时,应注意选择合适的U盘并备份重要数据;
3.在操作过程中,应谨慎选择功能并遵循操作提示。
通过使用U盘启动PE系统,我们可以快速解决各种电脑故障问题,例如系统崩溃、病毒感染等。选择合适的PE工具、制作PE启动盘、设置电脑启动顺序以及进行相应的操作,能够让我们的电脑重获新生。希望本文能对大家在处理电脑故障时提供帮助。
标签: 盘启动
相关文章

随着技术的进步,越来越多的人选择使用U盘启动PE来安装系统。相比于传统的光盘安装方式,U盘启动PE更加便捷、快速,并且可以适用于各种不同的操作系统。本...
2025-07-20 211 盘启动
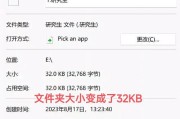
在使用计算机时,我们常常会遇到硬盘出现故障或无法正常启动的问题。为了解决这些问题,我们可以使用U盘来启动并修复硬盘。本文将提供一份详细的教程,帮助您使...
2025-07-09 165 盘启动

随着计算机技术的发展,越来越多的用户选择使用U盘来进行系统安装。然而,有时候我们会遇到一些问题,比如在使用U盘启动时无法进入U盘进行系统安装。本文将为...
2025-07-08 154 盘启动

在电脑使用过程中,经常会遇到无法正常启动的情况,而使用BIOSU盘启动能够解决许多启动问题。本文将详细介绍BIOSU盘启动的步骤和注意事项,帮助读者轻...
2025-06-30 203 盘启动
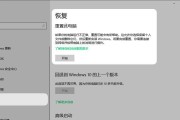
在电脑使用过程中,有时候我们可能会遇到系统崩溃、病毒感染或其他问题导致无法正常启动的情况。这时候,利用U盘来启动恢复电脑系统是一个非常方便有效的方法。...
2025-06-27 177 盘启动
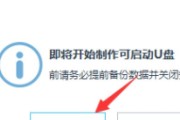
现代生活中,我们离不开电脑,但有时候电脑也会遇到各种问题,比如系统崩溃、病毒感染等。为了能够快速解决这些问题,我们可以使用U盘启动PE系统。本文将详细...
2025-06-21 145 盘启动
最新评论