随着时间的推移,电脑系统可能会变得越来越慢,出现各种问题。为了恢复电脑的高效运行,重装系统是一个不错的选择。而在重装系统过程中,使用大白菜U盘作为安装...
2025-08-09 216 大白菜盘
随着技术的发展,我们经常需要更换操作系统或重装电脑,而使用U盘安装系统已成为一种常见的方式。本文将介绍如何使用大白菜U盘制作Win7ISO系统安装盘的详细步骤,让你轻松完成操作。

文章目录:
1.准备工作:下载Win7ISO镜像文件
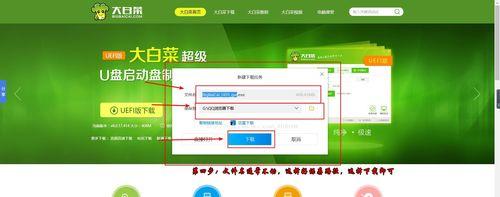
在制作U盘安装盘之前,我们需要准备好Win7ISO镜像文件,可以从微软官网或其他可信渠道下载。
2.获取大白菜U盘制作工具
进入大白菜U盘官网(www.dbc.uuware.com)下载并安装大白菜U盘制作工具,这是一款功能强大且易于操作的U盘制作软件。
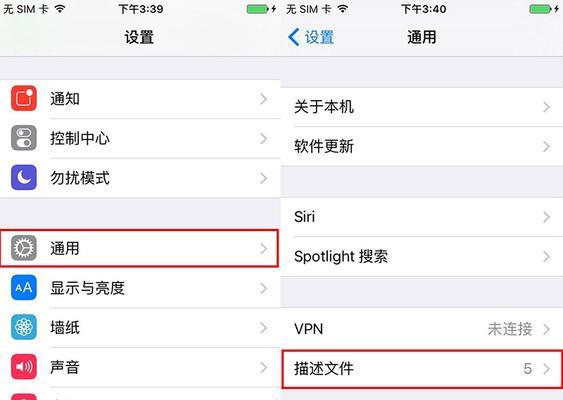
3.插入U盘并打开大白菜U盘制作工具
将准备好的U盘插入电脑,并运行大白菜U盘制作工具。
4.选择Win7ISO镜像文件
在大白菜U盘制作工具中,点击“选择ISO/IMG/ZIP”按钮,在文件选择窗口中找到并选择之前下载的Win7ISO镜像文件。
5.设置U盘分区和格式化
接下来,我们需要设置U盘的分区以及进行格式化操作。在大白菜U盘制作工具中,点击“高级”选项,在弹出的窗口中进行分区和格式化的设置。
6.设置启动方式
在大白菜U盘制作工具的主界面,点击“启动方式”选项,选择“UEFI+MBR”或“BIOS+MBR”启动方式。
7.开始制作U盘安装盘
确认设置无误后,点击大白菜U盘制作工具主界面上的“开始”按钮,开始制作U盘安装盘。
8.等待制作完成
制作过程可能需要一些时间,请耐心等待。一旦制作完成,大白菜U盘制作工具会提示成功信息。
9.设置电脑启动顺序
将制作好的U盘插入待安装系统的电脑,并进入BIOS界面设置电脑启动顺序,使其优先从U盘启动。
10.开始安装Win7系统
重启电脑后,系统会自动从U盘启动,并进入Win7系统安装界面。根据提示,选择语言、时区等相关设置,然后点击“下一步”继续。
11.授权协议及安装类型选择
在安装界面中,阅读并接受Win7的授权协议,然后选择自定义安装类型。
12.系统分区和安装
根据需要,进行系统分区设置,然后选择所需的分区并点击“下一步”开始安装Win7系统。
13.完成系统安装
安装过程可能需要一些时间,请耐心等待。一旦安装完成,系统会自动重启。
14.进行初始设置
重启后,按照系统提示进行一些初始设置,包括用户名、密码等信息的设置。
15.安装驱动程序和软件
根据个人需求,安装所需的驱动程序和软件,以完善Win7系统的使用体验。
使用大白菜U盘制作Win7ISO系统安装盘非常简单。只需下载ISO镜像文件、获取大白菜U盘制作工具、插入U盘并设置参数、制作U盘安装盘、设置电脑启动顺序、开始安装系统、进行初始设置、安装驱动程序和软件,即可成功安装Win7系统。希望本文对你有所帮助!
标签: 大白菜盘
相关文章

随着时间的推移,电脑系统可能会变得越来越慢,出现各种问题。为了恢复电脑的高效运行,重装系统是一个不错的选择。而在重装系统过程中,使用大白菜U盘作为安装...
2025-08-09 216 大白菜盘

随着技术的不断发展,U盘已经成为一种常见的存储设备。而大白菜U盘则是备受欢迎的一款产品,具有容量大、速度快等特点。本文将详细介绍如何使用大白菜U盘来装...
2025-08-09 191 大白菜盘
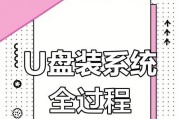
在使用电脑的过程中,我们常常会遇到系统崩溃、电脑运行缓慢等问题,而重新安装操作系统是解决这些问题的有效方法之一。本文将介绍如何利用大白菜u盘进行一键换...
2025-08-09 180 大白菜盘
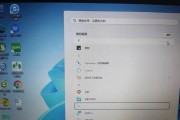
在电脑系统出现问题或需要进行系统升级时,我们常常需要重新安装操作系统。而使用大白菜U盘启动是一种方便快捷的方法,可以帮助我们轻松地进行系统重装。本文将...
2025-07-17 180 大白菜盘
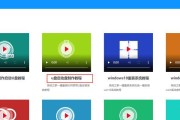
在电脑出现系统崩溃、病毒入侵或者需要重装系统的情况下,使用U盘来启动并进行系统重装是一种常见的选择。本教程将重点介绍如何使用大白菜U盘来启动并进行系统...
2025-07-10 200 大白菜盘

随着技术的进步,越来越多的用户开始使用大白菜U盘来进行操作系统的安装,尤其是安装Win7系统。本篇文章将向大家详细介绍利用大白菜U盘启动安装Win7系...
2025-07-06 220 大白菜盘
最新评论