如何设置电脑截图快捷键(简化操作流程,提高工作效率)
在日常工作和学习中,我们经常需要使用电脑截图来记录重要信息或与他人分享内容。然而,通过传统的操作方式进行截图往往繁琐且效率低下。为了提高工作效率,我们可以设置电脑截图的快捷键,使得截图操作更加方便、快捷。本文将介绍如何设置电脑截图快捷键,以及其带来的便利性。
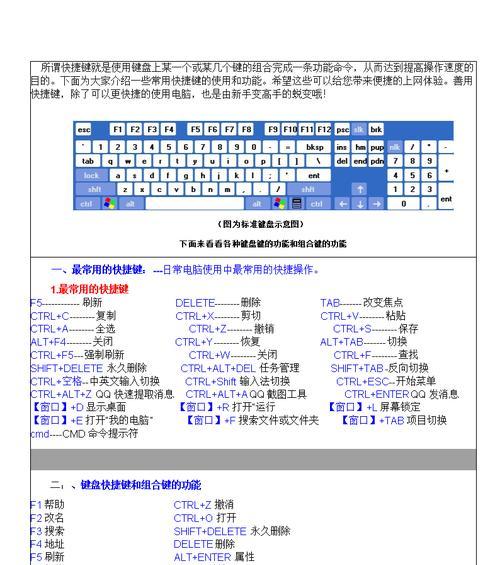
为什么需要设置电脑截图快捷键?
传统的电脑截图操作需要使用鼠标点击菜单、选择截图工具等多个步骤,繁琐且耗时。而通过设置电脑截图快捷键,可以大大简化操作流程,提高工作效率。同时,快捷键的设置还能够减少误操作的可能性,使得截图更加准确和高效。
如何设置电脑截图快捷键?
在Windows系统中,可以通过以下步骤设置电脑截图快捷键:打开“开始”菜单,选择“设置”;在设置界面中点击“设备”选项,再选择“键盘”;滚动界面找到“截屏和剪贴板”部分,点击“更改截图快捷键”;根据个人喜好,设置适合自己的快捷键组合。在Mac系统中,可以打开“系统偏好设置”,选择“键盘”,再选择“快捷键”,找到“截屏”选项,进行快捷键的设置。
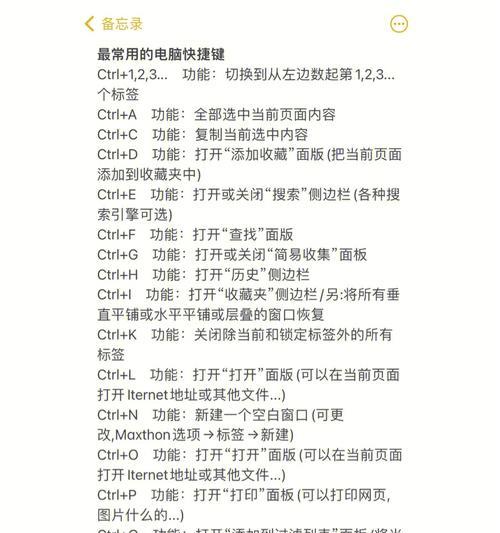
选择合适的快捷键组合
在设置电脑截图快捷键时,应选择合适的组合键,以免与其他程序快捷键冲突。常见的组合键包括Ctrl、Alt、Shift、Fn等。可以根据个人习惯和键盘布局来选择最方便的组合键,如Ctrl+Alt+S,Ctrl+Shift+F12等。
不同操作系统的快捷键设置方式
不同操作系统的设置方式有所不同。在Windows系统中,可以通过上述步骤进行设置;而在Mac系统中,可以在“系统偏好设置”中直接进行快捷键设置。此外,一些Linux发行版也提供了自定义快捷键的选项,用户可以根据所用的Linux发行版进行设置。
快捷键设置的注意事项
在设置电脑截图快捷键时,需要注意以下几点:快捷键不应与其他程序的快捷键冲突,以免造成操作上的困扰;应选择简单易记、方便使用的组合键;设置后需养成使用快捷键的习惯,才能真正提高工作效率。
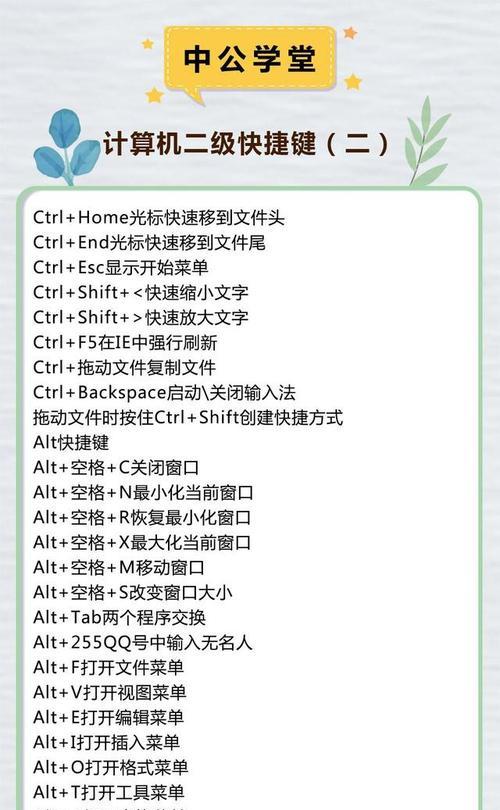
截图快捷键的实际应用场景
截图快捷键可以广泛应用于各种场景。例如,在编辑文档时,可以使用快捷键快速截取屏幕上的内容,避免了繁琐的操作流程;在制作教学材料时,可以通过快捷键方便地截取屏幕上的图像或文字,节省了时间和精力。
截图快捷键的便利性带来的好处
设置电脑截图快捷键可以大大提高工作效率。通过减少冗长的操作步骤,可以更快速地完成截图任务,提高工作效率;同时,快捷键的设置还能减少误操作的发生,使得截图更加准确和高效。
如何养成使用快捷键的习惯?
要养成使用快捷键的习惯,需要经过一定的时间和练习。可以在日常工作和学习中尽量使用快捷键进行截图,避免使用传统的操作方式。久而久之,就能够形成使用快捷键的习惯,并享受到其带来的便利。
掌握其他实用的截图快捷键
除了截取全屏的快捷键外,还有一些其他实用的截图快捷键。例如,在Windows系统中,可以使用Win+Shift+S组合键进行选择性截图;在Mac系统中,可以使用Command+Shift+3或4组合键进行全屏或区域截图。掌握这些快捷键,能够进一步提高截图效率。
截图快捷键在不同软件中的应用
截图快捷键不仅可以在系统层面使用,也可以在许多软件中应用。例如,在MicrosoftOffice套件中,可以使用Ctrl+Alt+V组合键直接粘贴截图;在图片编辑软件中,可以使用Ctrl+V组合键将截图直接粘贴为新的图层。
截图快捷键的进一步个性化设置
除了系统提供的默认截图快捷键,用户还可以根据自己的需求进行进一步个性化设置。例如,可以使用第三方软件或系统插件来更改快捷键的组合方式,或者设置不同的快捷键来实现不同的截图功能。
如何恢复默认的截图快捷键设置?
如果在使用过程中不小心更改了截图快捷键设置,也可以很容易地恢复到默认设置。只需要按照上述步骤找到“截屏和剪贴板”部分,点击“恢复默认快捷键”即可。
快捷键设置在不同操作系统间的兼容性
在不同操作系统间进行快捷键设置时,需要注意其兼容性。常见的快捷键在Windows、Mac和Linux系统中均可通用,但仍有少数快捷键可能存在不兼容问题。在跨平台使用时,应特别留意快捷键的设置。
如何随时修改截图快捷键?
如果在使用过程中发现已设置的截图快捷键不够便捷或不适应个人操作习惯,可以随时对其进行修改。只需要按照前述的设置步骤,找到相应的选项并重新设置即可。
通过设置电脑截图快捷键,我们可以极大地简化截图操作流程,提高工作效率。选择合适的快捷键组合、熟练掌握快捷键的使用,并结合实际工作需求进行个性化设置,都是使用截图快捷键的关键。希望本文的介绍能够帮助读者更好地掌握电脑截图快捷键的设置方法,并在日常工作和学习中提高效率。
标签: 电脑截图快捷键
相关文章

最新评论