全面了解Win7剪贴板的使用方法(利用Win7剪贴板实现高效复制粘贴)
Win7操作系统自带的剪贴板工具提供了便捷的复制粘贴功能,熟练掌握其使用方法可以大大提高我们的工作效率。本文将为您介绍Win7剪贴板的基本操作和一些高级技巧,让您能够充分发挥其功能。
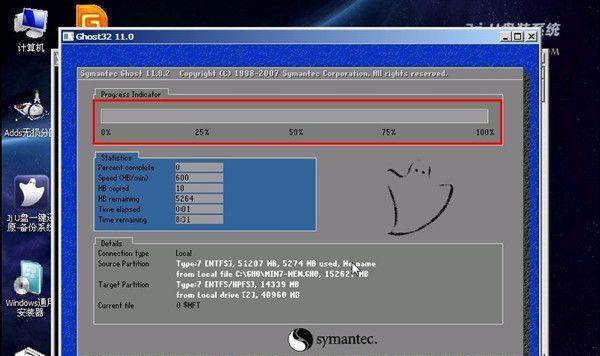
如何打开和关闭Win7剪贴板功能
Win7剪贴板作为操作系统自带的工具,在默认情况下是开启的,不需要额外安装。只需要按下"Win+V"快捷键,即可打开或关闭剪贴板面板。
Win7剪贴板的基本操作方法
1.复制文本:选中文本后按下"Ctrl+C",文本将被保存到剪贴板中。
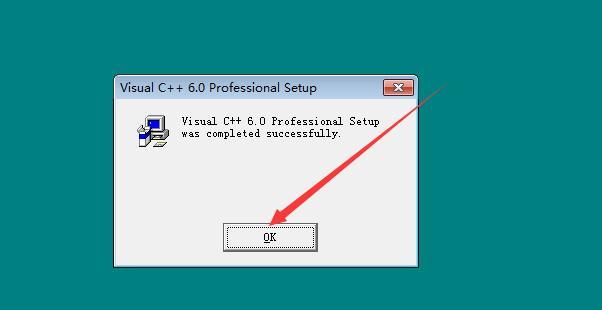
2.粘贴文本:将光标定位到需要粘贴的位置,按下"Ctrl+V",文本将被粘贴到该位置。
3.剪切和粘贴:选中文本后按下"Ctrl+X",文本将被剪切并保存到剪贴板中,然后按下"Ctrl+V"即可将剪切的文本粘贴到其他位置。
Win7剪贴板的高级操作方法
1.记住多个剪贴板按下"Win+V"后,点击剪贴板底部的"设置",勾选"保存多个剪贴板项",即可记录多个复制的文本。

2.在剪贴板面板中选择粘贴:按下"Win+V"后,点击需要粘贴的文本即可将其粘贴到光标所在位置。
3.清空剪贴板在剪贴板面板中点击右上角的"清空"按钮,即可清空剪贴板中保存的所有内容。
4.预览剪贴板在剪贴板面板中,将鼠标悬停在某个剪贴板项上方,即可预览该项的内容。
Win7剪贴板的设置和调整方法
1.设置剪贴板快捷键:点击任务栏右侧的通知区域图标,选择"打开设置",在弹出的窗口中找到"键盘快捷方式"选项,设置自定义的快捷键。
2.调整剪贴板历史区域大小:点击任务栏右侧的通知区域图标,选择"打开设置",在弹出的窗口中找到"剪贴板历史区域"选项,调整区域大小和显示数量。
Win7剪贴板的实用技巧
1.使用剪贴板历史:在剪贴板面板中,可以通过向上滚动鼠标滚轮,或者使用键盘上的上下箭头键来查看历史记录,便于多次复制粘贴。
2.利用剪贴板保存截图:按下"Win+Shift+S"快捷键,即可进入截图模式,选择需要保存的区域后,截图将被保存到剪贴板中。
3.简化复制粘贴操作:在需要复制的文本上按下"Ctrl"键,并用鼠标拖动选中其他文本,最后按下"Ctrl+C",即可将选中的所有文本一次性复制到剪贴板中。
Win7剪贴板是一款强大实用的工具,通过掌握基本操作方法和高级技巧,我们能够更加高效地进行复制粘贴操作。希望本文所介绍的内容能够帮助读者更好地利用Win7剪贴板,提升工作效率。
标签: 剪贴板
相关文章

最新评论