固态硬盘(SSD)具有较高的读写速度和可靠性,因此越来越多的人选择使用固态硬盘来安装操作系统。本文将详细介绍如何快速格式化固态硬盘并安装操作系统,让您...
2025-05-10 152 固态硬盘
在笔记本电脑中,固态硬盘已经成为了一种越来越受欢迎的存储设备。其高速读写和稳定性,使其成为了提升笔记本性能的有效方式。但对于新手来说,如何正确地将系统安装到固态硬盘上可能会存在困难。本文将为您提供一份详细的固态硬盘安装系统教程,让您的笔记本焕然一新。

准备工作:备份重要数据
在进行系统安装之前,我们需要先备份重要数据。将您需要保留的文件、照片等存储到外部设备或云存储中,以防意外数据丢失。
选择合适的固态硬盘
选择适合您笔记本的固态硬盘非常重要。首先要确保固态硬盘与您的笔记本兼容,并考虑其容量和性能需求。

制作系统安装U盘
通过制作系统安装U盘,我们可以更方便地安装操作系统。打开电脑中的Windows系统安装工具,按照提示选择U盘作为安装介质,等待制作完成。
设置BIOS
在安装系统之前,我们需要进入BIOS设置界面,并将固态硬盘设置为启动优先级第一位。根据不同的笔记本品牌和型号,进入BIOS的方法可能不同,您可以通过查找相应的按键组合来操作。
插入系统安装U盘
将制作好的系统安装U盘插入笔记本电脑的USB接口,并重新启动电脑。进入系统安装界面后,按照提示进行下一步操作。

选择安装方式
在系统安装界面上,我们需要选择安装方式。如果您要进行全新安装,选择“自定义安装”;如果您只是更新原有系统,选择“升级”。
选择固态硬盘进行安装
在“自定义安装”选项中,我们需要选择要将系统安装到哪个磁盘上。在这里,我们选择固态硬盘作为系统安装目标。
进行分区
接下来,在分区界面上,我们可以对固态硬盘进行分区。一般情况下,我们可以选择默认分区方式,也可以手动设置分区大小和数量。
开始安装
在确认好分区设置后,点击“下一步”按钮,系统将开始进行安装。等待安装过程完成,期间电脑会自动重启几次。
系统设置
系统安装完成后,我们需要进行一些基本的系统设置,如选择语言、时区等。按照提示进行设置,直到进入桌面界面。
安装驱动程序
安装完系统后,我们还需要安装笔记本所需的驱动程序。这些驱动程序可以在厂商官方网站上下载并安装。
更新系统
安装驱动程序之后,我们还需要更新操作系统。打开“Windows更新”功能,下载并安装最新的系统更新补丁。
安装常用软件
安装完驱动和更新系统后,我们可以根据个人需求安装常用的软件。如办公软件、浏览器等,以提高工作和娱乐的效率。
恢复个人数据
完成前面的操作后,我们可以将之前备份的个人数据复制回固态硬盘中,以恢复您的文件和设置。
享受固态硬盘带来的极速体验
通过上述步骤,您已经成功将系统安装到固态硬盘上了。现在,您可以享受固态硬盘带来的快速启动和高效运行的极速体验了。
通过本文的固态硬盘安装系统教程,您可以轻松将系统安装到笔记本的固态硬盘上。这将大大提升您的笔记本性能和用户体验,让您的笔记本焕然一新。无论是日常办公还是高性能需求,固态硬盘都能为您带来更快、更稳定的使用体验。
标签: 固态硬盘
相关文章
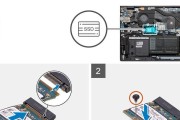
固态硬盘(SSD)具有较高的读写速度和可靠性,因此越来越多的人选择使用固态硬盘来安装操作系统。本文将详细介绍如何快速格式化固态硬盘并安装操作系统,让您...
2025-05-10 152 固态硬盘
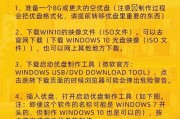
随着固态硬盘的普及,越来越多的用户选择固态硬盘作为系统安装的存储设备,以提升系统的响应速度和性能。然而,分区是固态硬盘安装系统时的一个重要环节,合理的...
2025-05-04 142 固态硬盘
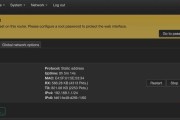
固态硬盘作为现代计算机的重要组件之一,其性能和稳定性得到了广泛认可。然而,在使用过程中,有时会遇到固态硬盘不识别或卡在开机界面的问题,这给用户带来了困...
2025-04-26 143 固态硬盘
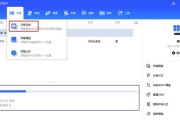
随着计算机技术的不断发展,固态硬盘逐渐取代传统机械硬盘成为了主流存储设备。本文将为您介绍如何正确安装固态硬盘并进行系统装机的详细步骤和技巧。 一...
2025-04-13 207 固态硬盘
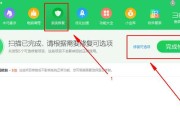
在当今高速发展的科技时代,固态硬盘以其出色的读写速度和稳定性,逐渐取代了传统机械硬盘,成为了许多电脑用户的首选。然而,对于很多人来说,如何将固态硬盘作...
2025-03-27 219 固态硬盘

在当今科技发展迅速的时代,固态硬盘已经成为了越来越多用户的首选。相较于传统机械硬盘,固态硬盘拥有更快的读写速度、更低的噪音、更轻巧的体积等优势,能够极...
2025-03-22 209 固态硬盘
最新评论