近年来,向日葵远程电脑账号错误问题频繁出现,给用户带来不便。针对这一问题,本文将提供解决向日葵远程电脑账号错误的有效方法,帮助用户轻松应对账号登录问题...
2025-08-19 130 ????????
在使用Excel进行数据分析、制作报表等工作时,经常会遇到表格过大而导致表头难以在屏幕上一直可见的问题。这时,我们就需要学会如何固定表头,使其始终保持在屏幕的顶端,方便我们查看数据和进行操作。本文将介绍使用Excel固定表头的方法,帮助您提高工作效率。

打开Excel并选择需要固定表头的工作表
首先打开Excel,并进入您需要固定表头的工作表。确保您已经有一个包含表头和数据的表格。
选中需要固定的表头区域
使用鼠标点击表格中的第一个单元格,然后拖动鼠标以选择整个表头区域。确保只选中了您希望固定的表头部分。

点击“视图”选项卡
在Excel的菜单栏上,找到并点击“视图”选项卡。这将使您能够访问与表格外观相关的设置。
找到“窗口”组
在“视图”选项卡的功能区中,找到“窗口”组。该组通常位于功能区的右侧。
点击“冻结窗格”
在“窗口”组中,您会看到一个“冻结窗格”的按钮。点击该按钮,Excel将自动为您固定当前选定的表头区域。

检查固定效果
此时,您可以滚动表格中的数据,观察表头是否始终保持在屏幕的顶端。如果一切正常,说明您成功地固定了表头。
取消固定表头
如果您需要取消对表头的固定,只需再次点击“冻结窗格”按钮即可。Excel将取消对表头的固定,使其可以随着数据的滚动而移动。
固定多行表头
如果您的表格中有多行表头,也可以使用相同的方法进行固定。只需按照前面的步骤选择所有需要固定的表头区域即可。
固定左侧列
除了固定表头,有时候我们还希望左侧某一列始终保持可见。在选择需要固定的表头区域后,点击“冻结窗格”按钮前,在选择区域的右侧或下方选择需要固定的列或行。
同时固定表头和列
如果您希望同时固定表头和列,只需先选择表头区域,然后选择需要固定的列,再点击“冻结窗格”按钮即可。
自定义冻结区域
在某些情况下,您可能需要自定义冻结区域,而不是简单地固定表头或列。通过点击“视图”选项卡中的“冻结窗格”按钮旁边的下拉箭头,您可以访问更多的自定义选项。
使用锁定窗口功能
除了冻结窗格,Excel还提供了“锁定窗口”功能,可以使指定的行和列始终可见。通过点击“视图”选项卡中的“锁定窗口”按钮旁边的下拉箭头,您可以设置需要锁定的行和列。
提高工作效率
通过学习如何固定表头,您可以更轻松地查看和操作大型数据表格。这将大大提高您的工作效率,并减少出错的可能性。
优化数据分析
固定表头不仅仅在制作报表时有用,对于数据分析也非常实用。通过固定表头,您可以随时查看数据的标题,方便分析数据趋势和关联性。
通过本文介绍的方法,您学会了如何使用Excel固定表头。无论是在工作中处理大型数据表格,还是进行数据分析,固定表头都能为您带来便利和高效。掌握这一技巧将使您成为Excel高手。
标签: ????????
相关文章

近年来,向日葵远程电脑账号错误问题频繁出现,给用户带来不便。针对这一问题,本文将提供解决向日葵远程电脑账号错误的有效方法,帮助用户轻松应对账号登录问题...
2025-08-19 130 ????????

在现代社会,电子邮件已成为人们工作和生活中不可或缺的沟通工具。然而,由于电脑用户填写邮件时存在着一些常见的错误,如错别字、语法错误等,导致信息传递的准...
2025-08-19 202 ????????
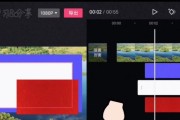
在如今的数字时代,视频已经成为了人们日常生活中重要的一部分。而调整视频倍数则是编辑视频中常见的需求之一。本文将教您如何使用电脑剪映调整倍数,轻松掌握这...
2025-08-18 157 ????????
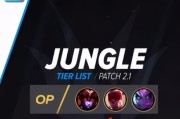
腾讯英雄联盟是一款受欢迎的多人在线战斗游戏,本文将详细介绍如何在电脑上注册腾讯英雄联盟账号,帮助玩家们顺利加入游戏世界。 选择腾讯英雄联盟官方网...
2025-08-17 113 ????????

在使用电脑的过程中,我们可能会遇到电脑系统参数显示错误的情况。这种错误可能导致我们无法准确获取电脑的硬件信息和性能状态,从而影响我们进行一些重要操作。...
2025-08-15 190 ????????

作为全球最大的软件公司之一,微软拥有许多广泛使用的官方软件,如Windows操作系统、Office办公套件等。掌握微软官方电脑使用教程,不仅可以提高我...
2025-08-15 131 ????????
最新评论