如何设置苹果屏幕录制?(一步步教你使用苹果屏幕录制功能)
在日常生活和工作中,我们经常需要进行屏幕录制来展示操作步骤、教学内容或者记录重要信息。苹果设备的用户也可以使用内置的屏幕录制功能来完成这一任务。本文将详细介绍如何设置和使用苹果屏幕录制功能。
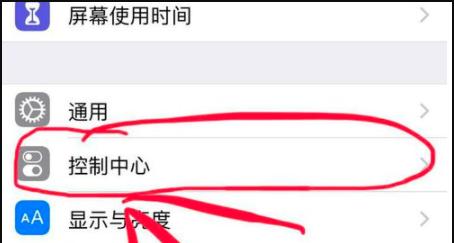
打开控制中心并找到屏幕录制
在开始设置苹果屏幕录制之前,首先要打开控制中心。控制中心是一个快捷方式菜单,我们可以从屏幕底部向上滑动打开它。在控制中心页面中,我们可以找到“屏幕录制”按钮。
添加屏幕录制功能到控制中心
如果你在控制中心没有找到“屏幕录制”按钮,可能是因为它没有添加到快捷方式列表中。点击控制中心页面左上角的“自定义”按钮,然后找到“屏幕录制”选项并点击加号,将其添加到快捷方式列表中。
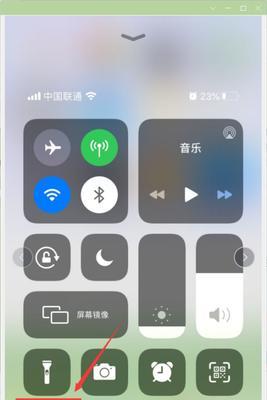
调整屏幕录制设置
在打开控制中心并找到“屏幕录制”按钮后,点击一下它。在这个页面,你可以调整一些屏幕录制的设置,例如录制麦克风音频、显示触摸指示器、调整分辨率等。
开始录制屏幕
当你完成了屏幕录制的设置后,可以点击控制中心中的“屏幕录制”按钮来开始录制屏幕。你会看到一个倒计时的提示,然后屏幕录制会自动开始。
进行屏幕操作和演示
在屏幕录制开始后,你可以进行任何你想展示的操作和演示。你的所有屏幕操作都会被录制下来,并且可以同时录制麦克风音频。
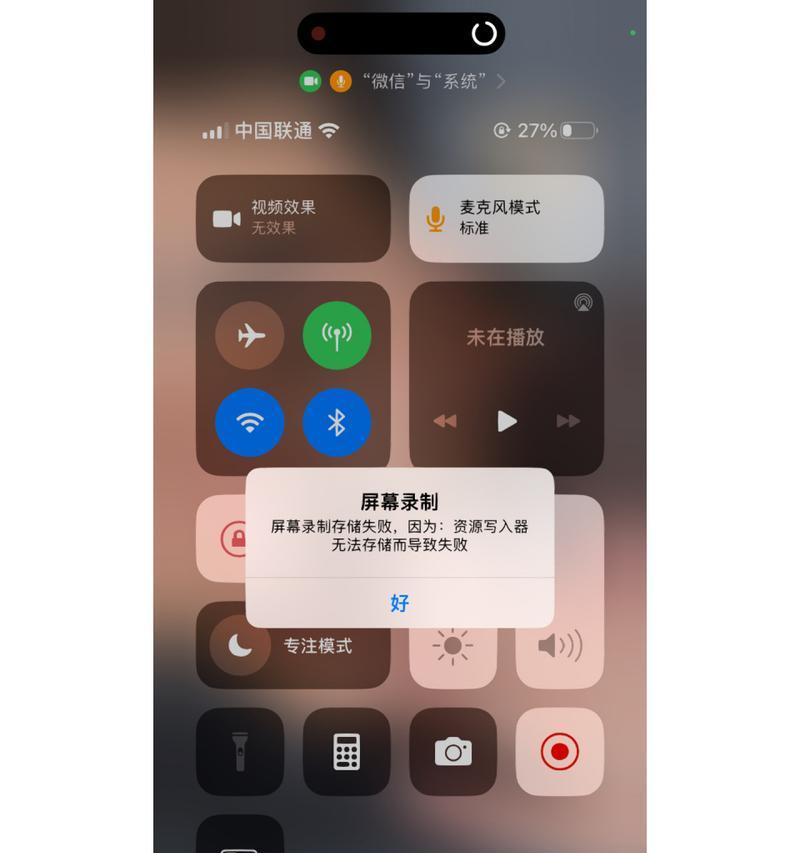
停止屏幕录制
当你完成了需要录制的内容后,可以再次点击控制中心中的“屏幕录制”按钮来停止录制。你也可以通过在设备状态栏上长按“屏幕录制”图标来停止录制。
保存和查看录制视频
录制完成后,你可以在相册中找到录制的视频文件。同时,你也可以通过打开控制中心并长按“屏幕录制”按钮来查看最近录制的视频,然后选择查看或编辑它。
编辑和分享录制视频
在查看录制的视频时,你可以选择编辑它。苹果设备提供了一些基本的视频编辑功能,你可以剪辑、添加文本、添加音乐等。完成编辑后,你可以选择分享录制的视频到社交媒体平台或者发送给他人。
删除不需要的录制视频
如果你觉得某个录制视频不再需要了,可以通过在相册中选择它并点击删除来删除它。同时,你也可以通过连接设备到电脑上,在电脑中删除录制视频。
屏幕录制的注意事项
在使用屏幕录制功能时,需要注意一些事项。例如,确保控制中心中的“屏幕录制”按钮没有被红色圆圈包围,这表示正在进行录制;在录制过程中最好不要切换应用程序,以免影响录制效果。
解决屏幕录制遇到的问题
有时候在使用屏幕录制功能时,可能会遇到一些问题。例如,录制后的视频没有声音、录制的画面出现卡顿等。这些问题可以通过重启设备、更新系统、清理设备空间等方式来解决。
在不同场景下使用屏幕录制
屏幕录制功能在不同场景下都有很大的应用价值。它可以用于演示教学、游戏攻略、问题排查等。用户可以根据自己的需求,灵活运用屏幕录制功能。
其他屏幕录制的工具和应用
除了苹果设备自带的屏幕录制功能,还有很多第三方工具和应用可以实现屏幕录制。例如,QuickTimePlayer、ApowersoftiPhone/iPad录屏软件等。
屏幕录制的发展趋势和前景
随着科技的不断进步和用户需求的增加,屏幕录制技术也在不断发展。未来,我们可以期待更多智能化、个性化的屏幕录制功能和工具的出现,以满足不同用户的需求。
苹果屏幕录制功能是一项方便实用的工具,可以帮助我们轻松完成屏幕录制任务。通过本文介绍的设置步骤和使用技巧,相信你已经掌握了如何使用苹果屏幕录制功能了。记得灵活运用它,在各种场景下展示你的操作和创造力吧!
标签: 苹果屏幕录制
相关文章

最新评论