在使用Word编写文档时,页码是必不可少的元素之一。然而,当我们需要对文档进行修改或者插入新的内容时,页码可能会发生变动。为了保持文档的页码序号的连贯...
2025-07-10 126 ???????
在现代计算机中,UEFIBIOS已经取代了传统的BIOS成为了主流。使用UEFIBIOS进行U盘安装系统可以提供更快的启动速度和更稳定的系统性能。本文将详细介绍如何使用UEFIBIOS设置并通过U盘安装系统的步骤。

1.检查电脑硬件兼容性:首先要确保电脑的硬件兼容性,特别是主板是否支持UEFIBIOS。

2.下载适用于UEFIBIOS的操作系统镜像:访问官方网站或可信赖的下载站点,下载适用于UEFIBIOS的操作系统镜像文件。
3.准备一个可引导的U盘:使用格式化工具将U盘格式化为FAT32格式,并确保其容量足够大以容纳操作系统镜像文件。
4.进入UEFIBIOS设置界面:重新启动计算机,按下相应键进入UEFIBIOS设置界面,一般为Del、F2或者F10键。

5.禁用SecureBoot和FastBoot功能:在UEFIBIOS设置界面中,找到SecureBoot和FastBoot选项,并将其禁用。
6.设置U盘为启动设备:进入UEFIBIOS设置界面中的启动选项,将U盘设置为第一启动设备。
7.保存并退出UEFIBIOS设置界面:在UEFIBIOS设置界面中保存设置,并选择退出。
8.将操作系统镜像文件复制到U盘:将下载好的操作系统镜像文件复制到准备好的U盘中。
9.重新启动计算机:将U盘插入计算机,重新启动计算机。
10.进入U盘引导界面:根据计算机品牌和型号,在启动过程中按下相应键进入U盘引导界面。
11.选择U盘作为安装介质:在U盘引导界面中选择U盘作为安装介质,并按下相应键继续。
12.开始安装系统:根据操作系统安装向导的指引,选择安装目标和其他设置,并开始安装系统。
13.完成系统安装:等待系统安装完成,并按照提示重启计算机。
14.恢复UEFIBIOS设置:在重新启动后,再次进入UEFIBIOS设置界面,恢复SecureBoot和FastBoot功能。
15.系统启动并进行初始化:重新启动计算机后,系统将开始进行初始化和配置,并进入操作系统桌面。
通过UEFIBIOS使用U盘安装系统相比传统的BIOS安装方式更加方便快捷。只需按照本文介绍的步骤进行设置和操作,即可顺利完成系统安装。记得在安装完成后及时恢复UEFIBIOS设置,以保证系统的安全性和稳定性。祝您操作顺利!
标签: ???????
相关文章

在使用Word编写文档时,页码是必不可少的元素之一。然而,当我们需要对文档进行修改或者插入新的内容时,页码可能会发生变动。为了保持文档的页码序号的连贯...
2025-07-10 126 ???????
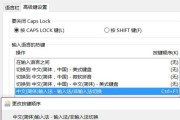
WIN10作为目前最新的操作系统,具备许多强大的功能和特性,但是对于一些初学者来说,可能会面临一些困惑和挑战。本文将以WIN10按照教程为主题,为读者...
2025-07-08 171 ???????
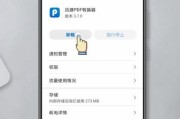
在使用苹果7手机的过程中,可能会遇到系统运行缓慢、应用程序崩溃等问题,这时候重装系统是一个不错的解决方法。本文将为您介绍如何在苹果7手机上进行系统重装...
2025-07-07 167 ???????

ivvii3p-02是一款具有强大性能和多功能特性的智能手机。不仅仅满足了人们日常通讯和娱乐的需求,还提供了更多实用的功能。本文将详细介绍ivvii3...
2025-07-06 148 ???????
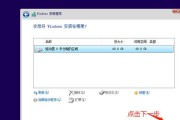
在现代化的计算机使用中,操作系统的安装是一个重要的步骤。然而,有时候我们可能会遇到一些困扰,例如无法启动安装程序、系统崩溃等问题。为了解决这些问题,我...
2025-07-05 220 ???????

随着科技的进步,雷神电脑已成为了许多用户追求的选择。然而,对于一些新手来说,安装系统可能会变得有些复杂。本文将为大家提供详细的雷神电脑系统安装教程,帮...
2025-07-05 197 ???????
最新评论