在使用电脑的过程中,我们经常会遇到各种问题,比如系统崩溃、病毒感染等,这时候一键还原系统就能派上用场。本文将详细介绍如何利用联想电脑的一键还原功能恢复...
2024-06-27 216 一键还原系统
在使用电脑的过程中,我们可能会遇到各种各样的问题,例如系统崩溃、病毒感染或者软件冲突等。而解决这些问题最简单而有效的方法之一就是使用一键还原Win10系统。本文将为大家介绍如何使用一键还原功能来快速还原系统,解决电脑问题。
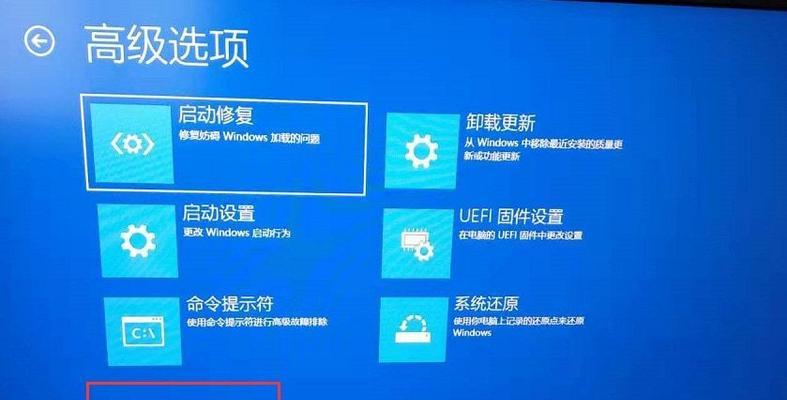
准备工作:了解一键还原功能
打开“恢复”选项:进入恢复界面
选择“一键还原”:启动系统还原工具
选择还原点:选择适合的还原点
确认操作:注意备份重要文件
等待还原完成:耐心等待系统恢复
重新启动电脑:检查系统恢复效果
检查还原结果:确认问题是否解决
安装必要的更新:保持系统最新
恢复个人文件:导入备份文件
重新安装软件:恢复常用工具
配置个性化设置:调整系统偏好
安装安全软件:保护电脑安全
定期备份系统:预防问题发生
一键还原Win10系统教程的重要性
准备工作:了解一键还原功能
在开始使用一键还原功能之前,首先需要了解这个功能是如何工作的。一键还原是Win10系统提供的一个重要功能,它可以将系统还原到之前的某个时间点,恢复系统的稳定性和正常运行。
打开“恢复”选项:进入恢复界面
要使用一键还原功能,首先需要进入系统的“恢复”界面。打开开始菜单,在搜索框中输入“恢复”,然后点击“恢复”选项,即可进入相应的界面。
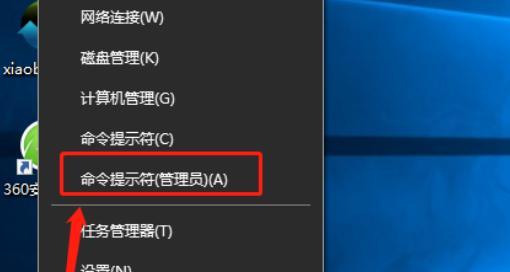
选择“一键还原”:启动系统还原工具
在恢复界面中,可以看到多个恢复选项,包括“重置此电脑”、“高级启动”等。点击“一键还原”选项,即可启动系统还原工具。
选择还原点:选择适合的还原点
在启动系统还原工具后,会出现一个还原点列表,其中包括系统自动创建的还原点以及用户手动创建的还原点。根据问题发生的时间选择一个适合的还原点,并点击“下一步”。
确认操作:注意备份重要文件
在选择还原点后,系统会显示还原点的详细信息,以及操作的影响。在进行系统还原之前,建议备份重要文件,以免还原过程中丢失数据。点击“开始”按钮,即可开始还原操作。
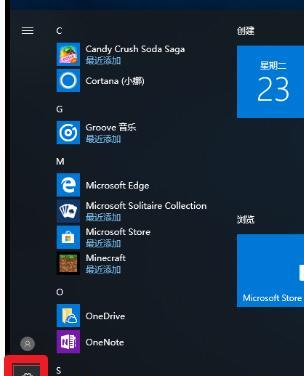
等待还原完成:耐心等待系统恢复
一键还原操作需要一定的时间来完成,具体时间取决于系统的大小和配置。在还原过程中,不要关闭电脑或者进行其他操作,耐心等待系统恢复。
重新启动电脑:检查系统恢复效果
当一键还原操作完成后,系统会提示重新启动电脑。点击“重新启动”按钮,让系统生效。在重新启动后,检查系统是否已经恢复正常运行。
检查还原结果:确认问题是否解决
重新启动后,打开一些常用软件和功能,检查之前的问题是否已经得到解决。如果问题已经解决,说明一键还原操作成功。
安装必要的更新:保持系统最新
在还原操作后,系统可能会缺少一些最新的更新。为了保持系统的安全性和稳定性,需要及时安装这些必要的更新。打开系统设置,点击“更新和安全”,然后点击“检查更新”,即可下载并安装最新的更新。
恢复个人文件:导入备份文件
在进行系统还原之前,建议备份重要文件,以免在还原过程中丢失数据。在还原完成后,可以将备份的个人文件导入到系统中,确保数据的完整性和可用性。
重新安装软件:恢复常用工具
系统还原后,可能需要重新安装一些之前使用的软件和工具。根据自己的需求,重新下载安装相应的软件,并进行必要的设置和配置。
配置个性化设置:调整系统偏好
在系统还原后,一些个性化设置可能会恢复为默认值。根据自己的习惯和喜好,调整系统的个性化设置,使其符合自己的使用习惯。
安装安全软件:保护电脑安全
在完成系统还原后,建议立即安装一款可靠的安全软件,以保护电脑免受病毒和恶意软件的侵害。选择一款知名度高、功能全面的安全软件,并及时更新病毒库。
定期备份系统:预防问题发生
一键还原功能虽然可以解决大多数电脑问题,但仍然建议定期备份系统。定期备份可以帮助我们在系统出现问题时快速恢复,预防数据的丢失和电脑的损坏。
一键还原Win10系统教程的重要性
通过使用一键还原功能,我们可以快速解决电脑问题,恢复系统的正常运行。掌握一键还原Win10系统的方法,对于提升电脑使用体验、维护电脑安全至关重要。
标签: 一键还原系统
相关文章

在使用电脑的过程中,我们经常会遇到各种问题,比如系统崩溃、病毒感染等,这时候一键还原系统就能派上用场。本文将详细介绍如何利用联想电脑的一键还原功能恢复...
2024-06-27 216 一键还原系统
最新评论