随着电脑使用的时间增长,我们常常会遇到各种电脑错误和问题,这些错误有时会导致电脑运行缓慢或无法正常使用。而重装系统是解决大多数电脑问题的有效方法之一。...
2025-08-16 137 重装系统
在使用电脑的过程中,有时候我们会遇到各种问题,比如系统运行缓慢、病毒感染等,这时候重装系统就成为了解决问题的一种有效方式。然而,传统的系统重装需要通过开机引导进入BIOS、选择安装盘等一系列繁琐的操作,不仅费时费力,而且对于一些电脑小白来说很容易出错。那么有没有一种不需要开机就能完成的系统重装方法呢?本文将为大家介绍一种以不开机重装系统教程为主题的解决方案,帮助大家快速恢复电脑的正常运行。
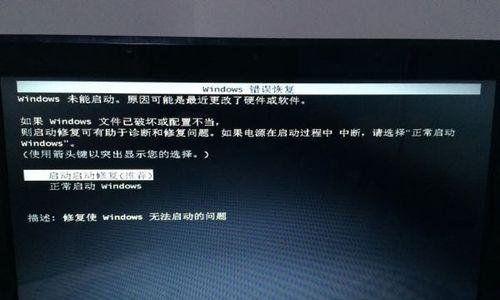
一、准备工作:获取安装盘映像文件
在进行不开机重装系统之前,我们需要先准备好安装盘映像文件。这个映像文件可以从官方网站下载,也可以通过其他途径获取,关键是保证文件的安全性和完整性。
二、创建U盘启动盘:制作启动盘工具
不开机重装系统需要使用到U盘启动盘,因此我们需要一个制作启动盘的工具。目前市面上有很多制作启动盘的软件,比如UltraISO、Rufus等,根据个人喜好选择一个即可。

三、制作U盘启动盘:引导文件与映像文件合并
将制作好的U盘启动盘插入电脑,打开制作启动盘的软件,在界面上选择合适的引导文件和映像文件,并点击开始制作按钮,等待制作完成。
四、设置电脑启动项:修改BIOS设置
将制作好的U盘启动盘插入需要重装系统的电脑,重新启动电脑并进入BIOS设置界面。找到启动项设置,将U盘启动盘设置为第一启动项,并保存设置。
五、重启电脑:进入PE系统界面
保存好BIOS设置后,重启电脑。此时电脑会自动从U盘启动盘中引导,进入PE系统界面,稍等片刻即可进入系统安装界面。

六、选择安装方式:保留或清空原有数据
在系统安装界面中,我们可以选择保留原有数据还是清空原有数据进行安装。这取决于个人需求和实际情况,如果想要彻底清空电脑,建议选择清空原有数据。
七、开始安装系统:等待安装过程完成
选择好安装方式后,点击开始安装按钮,系统将开始自动安装。这个过程可能需要一段时间,具体时间根据电脑硬件配置和系统文件大小而定,耐心等待即可。
八、系统配置:设置语言、时区等选项
系统安装完成后,需要进行一些基本的系统配置,比如选择语言、时区等选项,根据自己的需求进行设置。
九、软件安装:根据需求自主安装
系统配置完成后,我们可以根据个人需求进行软件安装,比如安装常用办公软件、浏览器、杀毒软件等。
十、驱动安装:更新电脑硬件驱动
在软件安装完成后,我们还需要更新电脑的硬件驱动程序,以确保电脑能够正常运行。可以通过设备管理器进行驱动程序的更新,也可以到官方网站下载最新的驱动程序。
十一、系统优化:提升电脑性能
为了让电脑运行更加流畅,我们可以对系统进行一些优化操作。比如清理垃圾文件、关闭开机自启动项、优化启动速度等。
十二、数据迁移:备份重要文件和数据
在重装系统之前,我们需要提前备份重要的文件和数据,以免在重装过程中丢失。可以使用移动硬盘、U盘或云存储等方式进行备份。
十三、系统激活:获取合法激活码
在完成系统安装和优化后,我们还需要进行系统激活,以获得正版授权。可以通过官方购买激活码,或者使用一些合法的激活工具进行激活。
十四、安全防护:安装杀毒软件和防火墙
为了保护电脑的安全,我们需要安装一款杀毒软件和防火墙。这样可以有效防止病毒感染和网络攻击。
十五、不开机重装系统方法简便易行
通过本文介绍的不开机重装系统教程,我们可以快速恢复电脑的正常运行,并解决一系列系统问题。这种方法简便易行,适用于各类用户,无论你是电脑小白还是高级用户,都可以轻松上手。
标签: 重装系统
相关文章

随着电脑使用的时间增长,我们常常会遇到各种电脑错误和问题,这些错误有时会导致电脑运行缓慢或无法正常使用。而重装系统是解决大多数电脑问题的有效方法之一。...
2025-08-16 137 重装系统

在使用笔记本电脑的过程中,难免会遇到系统出现问题或者需要升级的情况。而重装系统是解决这些问题的一种常见方法。本文将详细介绍如何在不使用优盘的情况下,轻...
2025-08-09 139 重装系统

随着电脑使用时间的增长,我们常常会遇到各种系统问题,如卡顿、蓝屏等。此时,重装系统是一个常见的解决方法。然而,重新安装系统通常需要一些专业的技能和操作...
2025-08-07 202 重装系统

在使用电脑过程中,系统出现各种问题是难以避免的。而重装系统是解决问题的有效方法之一。本文将详细介绍如何使用U盘重新安装Windows7系统的步骤和注意...
2025-08-04 138 重装系统

随着使用时间的增长,苹果一体机的系统可能会变得越来越缓慢或出现各种问题。重装系统是解决这些问题的有效方法。本教程将带你逐步学习如何重装苹果一体机的系统...
2025-08-03 162 重装系统

众所周知,苹果笔记本是一款高效、稳定的设备,但有时候我们可能需要进行系统的重装。本文将详细介绍如何在苹果笔记本上进行系统重装的步骤,让您在遇到问题时能...
2025-08-01 206 重装系统
最新评论