在使用MicrosoftWord编辑文档时,我们经常会遇到最后一页有空白内容的情况。这些空白页可能是因为内容编辑不当、格式调整不准确或其他原因导致的。...
2025-06-18 191 删除
在使用Word文档编辑和排版时,经常会遇到空白页的问题。这些空白页不仅浪费纸张,还影响文件的整洁度和专业性。学会删除Word文档中的空白页是非常重要的。本文将介绍一些简单有效的方法和技巧,帮助您轻松地解决这个问题。

1.文章目录:查找空白页

打开需要删除空白页的Word文档,在菜单栏中选择“编辑”或按下快捷键“Ctrl+F”调出查找对话框。
2.文章目录:定位空白页
在查找对话框中输入“^m”,点击“查找下一个”,Word将会定位到下一个空白页。

3.文章目录:删除空白页上方内容
将光标放置在空白页的上方,按下“Delete”键,可以删除空白页上方的内容。
4.文章目录:删除空白页下方内容
将光标放置在空白页的下方,按下“Backspace”键,可以删除空白页下方的内容。
5.文章目录:手动删除空白页
如果空白页不能被上述方法删除,可以尝试手动删除。将光标放置在空白页的开头,按住“Shift”键加上“↑”键选中整个空白页,然后按下“Delete”键。
6.文章目录:调整页面边距和行间距
有时候空白页是由于页面边距或行间距设置过大造成的。通过调整页面边距和行间距,可以将多余的空白页删除。
7.文章目录:删除分节符
分节符在Word文档中划分不同的部分,有时候分节符会导致出现额外的空白页。通过删除分节符,可以删除这些空白页。
8.文章目录:使用“查看分隔符”功能
在Word文档中,使用“查看分隔符”功能可以显示文档中的分节符和换行符。通过查看分隔符,可以准确定位并删除空白页。
9.文章目录:使用宏命令
对于复杂的文档,可以使用宏命令来批量删除空白页。通过录制宏命令,可以将删除空白页的操作自动化。
10.文章目录:检查文档格式
有时候空白页是由于文档格式问题引起的。检查并调整文档的格式,可以避免出现多余的空白页。
11.文章目录:保存为PDF格式
如果您需要将Word文档保存为PDF格式,可以尝试先将其保存为PDF,再打开PDF文件查看是否仍有空白页。
12.文章目录:使用专业的文档编辑工具
除了Word自带的编辑功能外,还有许多专业的文档编辑工具可以帮助您删除空白页。这些工具提供更多高级的编辑功能和选项。
13.文章目录:预览打印设置
在打印文档之前,预览打印设置可以帮助您发现并删除可能出现的空白页。
14.文章目录:检查页面分隔符
有时候页面分隔符会导致出现额外的空白页。通过检查页面分隔符,可以解决这个问题。
15.文章目录:删除空白页的注意事项
删除空白页时,需要注意保存好文档的备份,以防误删重要内容。建议在操作前将文档另存为副本,以免出现意外情况。
通过本文介绍的方法和技巧,您可以轻松地删除Word文档中的空白页。无论是查找、定位还是手动删除空白页,都能帮助您保持文档的整洁和专业性。同时,记得根据实际情况选择合适的方法,并注意备份重要文档,以免造成数据丢失。
标签: 删除
相关文章

在使用MicrosoftWord编辑文档时,我们经常会遇到最后一页有空白内容的情况。这些空白页可能是因为内容编辑不当、格式调整不准确或其他原因导致的。...
2025-06-18 191 删除

在使用电脑的过程中,我们常常会遇到一些隐藏在硬盘中的文件,这些文件可能是病毒、恶意软件或者无用的系统文件。然而,由于这些文件隐藏得很深,我们无法在常规...
2024-11-08 294 删除
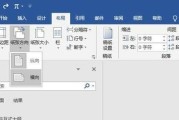
在使用MicrosoftWord处理文档时,经常会遇到一些无用的空白页,这些空白页不仅占用了宝贵的纸张,还使整个文档显得杂乱无章。针对这个问题,本文将...
2024-06-19 216 删除
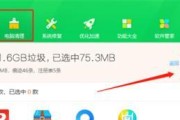
360杀毒软件是一款广泛使用的安全软件,但有时候我们可能需要卸载它,无论是为了替换其他杀毒软件还是出于其他原因。本文将详细介绍如何彻底删除C盘上的36...
2024-05-26 361 删除

随着监控技术的发展,越来越多的场所开始使用硬盘录像机来存储监控视频。然而,一旦视频文件不再需要,我们往往需要将其删除以释放存储空间或保护隐私。但是,如...
2024-05-06 715 删除

在使用6S系统管理个人或团队的购买项目时,有时候会出现已购项目数量过多、管理不便的问题。本文将介绍如何利用6S系统的特点和功能,来有效删除已购项目,以...
2024-05-03 200 删除
最新评论