回收站是操作系统提供的一个临时存放已删除文件的地方,通常我们可以从回收站中找回误删除的文件。然而,有时候我们会不小心清空回收站,导致文件无法找回。本文...
2025-06-17 173 恢复
Win7任务栏是操作系统中的重要组成部分,但有时它可能会突然消失,而不是被隐藏起来。这种情况下,用户可能会感到困惑和不便。本文将介绍如何解决Win7任务栏消失但未被隐藏的问题,帮助用户迅速恢复任务栏的正常显示。
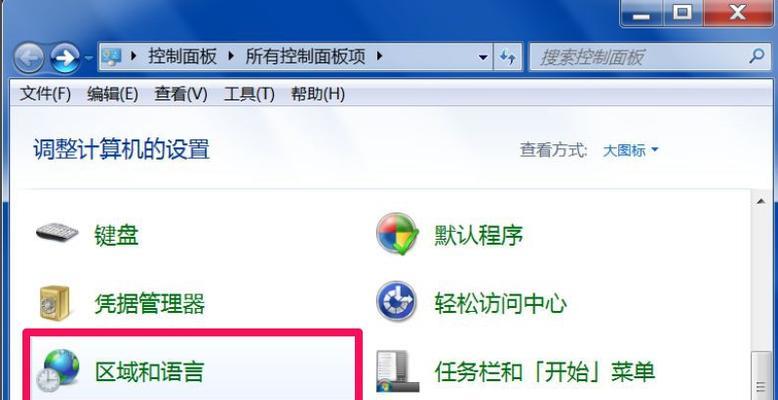
一、检查任务栏是否被自动隐藏
确保任务栏没有被自动隐藏。在桌面上空白处右击,选择“属性”菜单,在弹出窗口的“任务栏”选项卡中,确保“自动隐藏任务栏”选项未被勾选。
二、重新启动WindowsExplorer进程
按下Ctrl+Shift+Esc组合键打开任务管理器,找到“进程”选项卡,在列表中找到“WindowsExplorer”进程,右击并选择“结束进程”,然后点击“文件”菜单并选择“新建任务”,在弹出窗口中输入“explorer.exe”并点击确定。
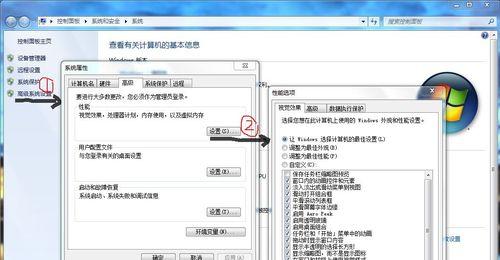
三、检查操作系统是否存在故障
有时,操作系统本身可能存在故障,导致任务栏消失。可以通过运行系统修复工具来检查和修复可能的错误。在开始菜单中,搜索“命令提示符”,右击并选择“以管理员身份运行”,然后输入“sfc/scannow”并按下回车键。
四、重新启动WindowsShell体验主题
Win7任务栏的显示可能受到WindowsShell体验主题的影响。可以尝试重新启动Shell体验主题来解决问题。按下Win+R组合键打开“运行”对话框,输入“services.msc”并回车,在弹出窗口中找到“Themes”服务,右击并选择“重新启动”。
五、检查是否存在恶意软件或病毒感染
恶意软件或病毒可能会干扰任务栏的正常显示。使用杀毒软件进行全面扫描,并清除任何发现的恶意软件或病毒。
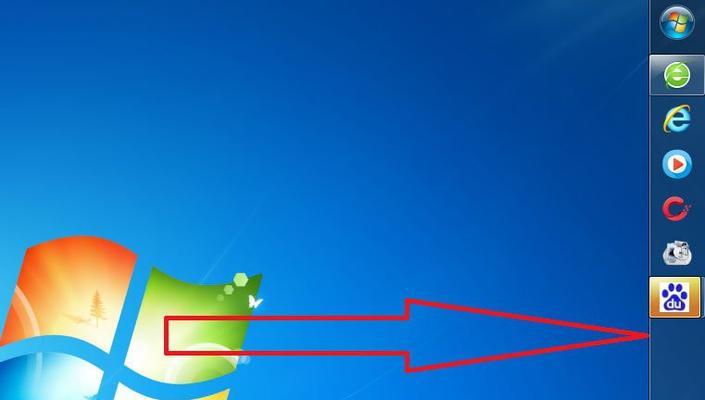
六、更改任务栏位置
有时,任务栏可能仍然存在,但位于屏幕边缘之外。尝试右击桌面上的空白处,选择“属性”菜单,在弹出窗口的“任务栏”选项卡中,将任务栏的位置更改为底部、左侧或右侧,并确定应用更改。
七、检查任务栏高度设置
任务栏的高度设置也可能导致其不可见。右击桌面上的空白处,选择“属性”菜单,在弹出窗口的“任务栏”选项卡中,确保任务栏高度的数值大于零。
八、修复Windows注册表
Windows注册表中的错误或损坏可能导致任务栏消失。运行注册表编辑器,导航到以下路径:HKEY_CURRENT_USER\Software\Microsoft\Windows\CurrentVersion\Explorer\StuckRects2。删除该路径下的“Settings”项,并重新启动计算机。
九、更改显示设置
不正确的显示设置可能导致任务栏不可见。右击桌面上的空白处,选择“显示设置”,在弹出窗口中调整屏幕分辨率和显示比例,然后点击确定。
十、恢复系统到以前的时间点
如果任务栏消失是由最近的更改或安装引起的,可以尝试将系统恢复到之前的时间点。在开始菜单中搜索“系统还原”,打开该功能,并按照向导步骤选择要还原的时间点。
十一、更新显卡驱动程序
过时或损坏的显卡驱动程序可能导致任务栏不可见。访问显卡制造商的官方网站,下载并安装最新版本的驱动程序。
十二、创建新的用户账户
有时,用户账户本身可能出现问题,导致任务栏无法显示。创建一个新的用户账户,看看任务栏是否在新账户下正常显示。
十三、卸载最近安装的程序
最近安装的程序可能与Win7任务栏的正常显示发生冲突。通过控制面板中的“程序和功能”或者启动菜单中的“应用程序和功能”卸载最近安装的程序。
十四、执行系统修复安装
如果以上方法都无法解决问题,可以尝试执行系统修复安装。插入Windows7安装光盘,运行安装程序,并选择“修复你的计算机”。
十五、寻求专业帮助
如果所有尝试都无法解决任务栏消失的问题,建议寻求专业技术人员的帮助,以确保问题能够得到有效解决。
Win7任务栏消失非隐藏问题可能由多种原因引起,但通过检查自动隐藏、重新启动WindowsExplorer进程、检查操作系统、重新启动WindowsShell体验主题等方法,用户可以快速恢复任务栏的正常显示。如果问题依然存在,可以尝试其他解决方法或请专业人士协助解决。
标签: 恢复
相关文章
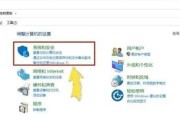
回收站是操作系统提供的一个临时存放已删除文件的地方,通常我们可以从回收站中找回误删除的文件。然而,有时候我们会不小心清空回收站,导致文件无法找回。本文...
2025-06-17 173 恢复
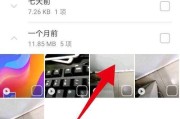
随着智能手机的普及,我们越来越多地依赖手机来存储珍贵的照片。然而,有时候我们可能会意外地删除了一些重要的相片。不必担心!本文将介绍如何利用数据恢复软件...
2025-05-10 238 恢复
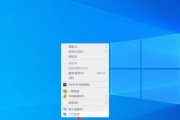
在使用电脑的过程中,我们可能会遇到桌面图标突然消失的情况,这给我们的日常操作带来了不便。本文将介绍一些简单的方法,帮助大家找回设置桌面图标的快捷途径,...
2025-02-21 235 恢复
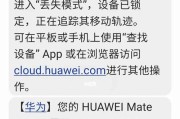
随着移动设备的普及和SIM卡的重要性,我们越来越依赖于SIM卡存储的各种数据。然而,由于误操作、设备故障或其他原因,我们可能会意外删除或丢失SIM卡中...
2025-02-20 393 恢复

在使用电脑的过程中,我们常常会不小心将桌面上的图标误删,这给我们的日常操作带来了一些困扰。然而,其实恢复这些误删的桌面图标并不难,只需要掌握一些小技巧...
2025-01-20 240 恢复
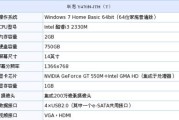
在使用联想Y470笔记本电脑的过程中,有时会遇到系统崩溃或出现其他问题的情况,这时候我们需要进行系统恢复。本文将详细介绍如何恢复联想Y470系统,并提...
2024-11-22 314 恢复
最新评论