在当今数字化时代,电脑已成为人们生活中必不可少的工具之一。而一台高效稳定的电脑离不开各个硬件组件的配合。其中,CPU作为电脑的“大脑”,承担着计算和处...
2025-08-15 161 ???????
随着技术的发展,越来越多的人选择使用U盘来安装操作系统。而要顺利进行这一过程,首先需要使用BIOS对U盘进行格式化。本文将详细介绍如何使用BIOS格式化U盘并成功安装系统。

了解BIOS
内容1:BIOS是计算机上的基本输入输出系统,它负责启动并初始化硬件设备。为了使用BIOS格式化U盘,我们首先需要了解如何进入BIOS设置界面。
进入BIOS设置界面
内容2:在计算机开机时,按下指定的按键(如DEL、F2、F12等)可以进入BIOS设置界面。不同品牌和型号的电脑可能有不同的按键,请根据自己的电脑型号查找正确的按键。
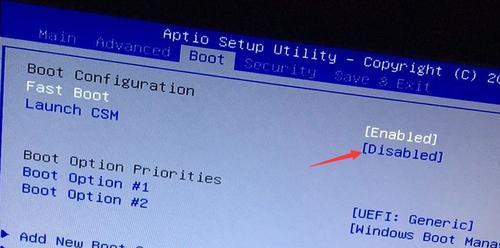
定位到“Boot”选项
内容3:进入BIOS设置界面后,使用键盘上下左右方向键将光标定位到“Boot”选项,并按下回车键进入。
选择启动顺序
内容4:在“Boot”选项中,我们可以看到启动顺序的设置。将光标定位到“HardDrive”或类似的选项上,并按下回车键进入。
选择U盘为启动设备
内容5:在启动顺序中,选择U盘作为启动设备。有时候U盘可能会被称为“RemovableDevices”或类似的选项。使用方向键将光标移动到U盘选项上,并按下回车键进入。

保存并退出BIOS设置
内容6:在选择了U盘为启动设备后,按下对应的功能键(通常是F10)保存设置并退出BIOS设置界面。电脑将会重新启动。
选择启动方式
内容7:在电脑重新启动后,会出现一个启动菜单。我们需要选择从U盘启动的方式。使用方向键将光标移动到U盘启动的选项上,并按下回车键确认。
进入系统安装界面
内容8:根据你使用的操作系统,会出现相应的安装界面。根据提示,选择相应的语言、时区和键盘布局等选项。
选择安装类型
内容9:在安装界面中,需要选择安装类型。通常有“全新安装”和“升级安装”两种选项。根据需要选择相应的安装类型。
选择安装位置
内容10:在选择安装位置时,需要选择将操作系统安装在哪个磁盘上。确保选择的磁盘是U盘所对应的磁盘。
开始安装
内容11:在确认安装位置后,点击“开始安装”或类似的按钮,系统将开始进行安装过程。请耐心等待。
完成安装
内容12:一旦安装过程完成,系统会提示您重新启动电脑。按照提示,重新启动电脑并从硬盘启动。
重置BIOS设置
内容13:由于我们之前将启动设备设置为U盘,所以在重新启动电脑后需要进入BIOS设置界面,将启动设备改回硬盘或其他设备。
成功安装系统
内容14:恭喜!通过使用BIOS格式化U盘并按照上述步骤安装系统后,您现在已经成功地将系统安装在了您选择的磁盘上。
小结
内容15:通过使用BIOS格式化U盘并安装系统,我们可以方便地进行操作系统的安装。请确保在进行这一过程时,仔细阅读每个步骤,并根据自己的电脑型号和操作系统来进行相应的设置。祝您成功安装系统!
使用BIOS格式化U盘并安装系统是一项基本的计算机操作技能。通过本文的介绍,希望读者能够掌握这一技巧,并顺利进行系统安装。请记得按照步骤进行操作,并随时备份重要数据,以免出现意外情况。
标签: ???????
相关文章

在当今数字化时代,电脑已成为人们生活中必不可少的工具之一。而一台高效稳定的电脑离不开各个硬件组件的配合。其中,CPU作为电脑的“大脑”,承担着计算和处...
2025-08-15 161 ???????

随着技术的不断发展,电脑已经成为我们日常生活中不可或缺的一部分。然而,有时我们可能会遇到一些问题,例如电脑显示安全通道支持错误。这个错误可能会导致我们...
2025-08-14 166 ???????
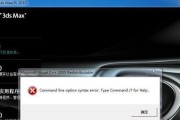
在现代职场中,电脑技能已经成为了一项必备的能力。而对于求职者来说,正确地描述自己的电脑工作技能,能够在简历中提升竞争力。然而,很多人在描述自己的电脑工...
2025-08-13 197 ???????
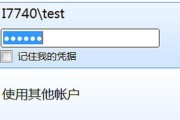
当我们在使用电脑无线连接时,有时候会遇到密码错误的提示,导致无法连接网络。这个问题可能会让我们感到困扰,但其实有一些有效的方法可以解决。本文将介绍如何...
2025-08-13 170 ???????
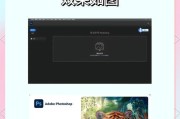
在现代的数字时代,Photoshop成为了一款非常重要的图像处理软件。然而,很多用户在Mac电脑上第一次安装Photoshop时可能会感到困惑。本篇文...
2025-08-10 164 ???????

华硕电脑是一款备受用户喜爱的电脑品牌,然而在长时间使用过程中,有时会遇到系统错误蓝屏问题。本文将介绍华硕电脑系统错误蓝屏的常见原因、解决方法和注意事项...
2025-08-10 149 ???????
最新评论