随着科技的不断进步,笔记本电脑成为了现代生活中不可或缺的一部分。然而,随着市场上出现越来越多的选择,找到一款既具备卓越性能又拥有引人注目设计的笔记本电...
2025-07-29 148 ??????
在使用计算机的过程中,我们经常会遇到引导问题,例如电脑无法正常启动或出现蓝屏等情况。这些问题往往是由于引导文件损坏或错误配置所导致的。而Bootice是一个强大的工具,可以帮助我们修复这些引导问题。本文将一步步教你如何使用Bootice修复引导问题,并解决你的电脑故障。
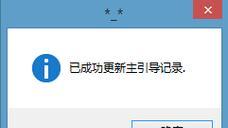
1.安装并运行Bootice
下载最新版本的Bootice并安装到你的计算机上。安装完成后,打开Bootice应用程序。
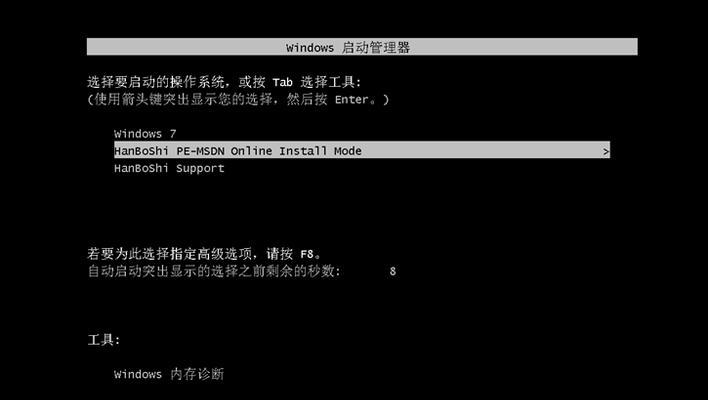
2.选择要修复的设备
在Bootice主界面上,你会看到一些设备选项。选择你想要修复引导问题的设备,可以是硬盘、U盘或者SSD。
3.备份原始引导扇区
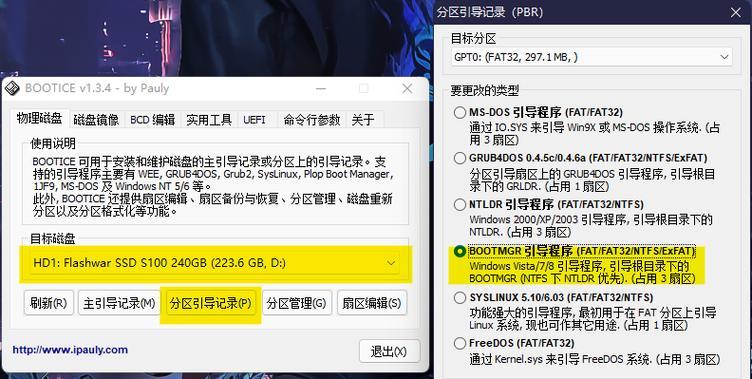
在对引导扇区进行任何操作之前,强烈建议先备份原始引导扇区。这样可以在修复过程中出现问题时恢复系统。
4.恢复标准引导扇区
如果你的问题是由于引导扇区损坏造成的,可以选择“恢复引导记录”选项,然后点击“恢复MBR”按钮。Bootice将会使用标准的引导扇区来修复你的引导问题。
5.修复启动菜单
如果你的问题是由于启动菜单错误配置造成的,可以选择“引导配置文件”选项,然后点击“安装/配置”按钮。根据提示,选择正确的启动菜单文件,然后点击确定。
6.修复引导文件路径
如果你的问题是由于引导文件路径错误造成的,可以选择“修复PBR与BPB”选项,然后点击“修复/配置PBR与BPB”按钮。根据提示,选择正确的引导文件路径,然后点击确定。
7.修复硬盘分区表
如果你的问题是由于硬盘分区表损坏造成的,可以选择“MBR工具”选项,然后点击“修复分区表”按钮。Bootice将会尝试修复损坏的分区表,并恢复你的分区信息。
8.修复U盘启动问题
如果你的问题是由于U盘无法启动造成的,可以选择“U盘制作工具”选项,然后点击“修复启动扇区”按钮。这将会修复U盘的启动扇区,使其可以正常启动。
9.恢复系统备份
如果你曾经对系统进行了备份,并且你的问题是由于系统文件损坏造成的,可以选择“系统恢复”选项,然后点击“还原”按钮。根据提示,选择正确的系统备份文件,然后点击确定。
10.修复硬盘坏道
如果你的问题是由于硬盘坏道造成的,可以选择“磁盘工具”选项,然后点击“修复坏道”按钮。Bootice将会尝试修复硬盘上的坏道,提高硬盘的可读性。
11.处理其他引导问题
除了上述列举的问题,Bootice还提供了其他功能,可以处理一些特殊的引导问题。例如修复引导分区、重建引导记录等。
12.测试修复结果
在进行修复操作后,建议重新启动你的电脑,以测试修复结果。如果一切正常,你的电脑应该能够正常启动并且没有之前的问题了。
13.备份修复成功的引导扇区
如果你已经成功修复了引导问题,你可以选择再次备份修复后的引导扇区。这样,在以后遇到类似问题时,你可以更轻松地恢复系统。
14.谨慎使用Bootice
虽然Bootice是一款非常强大的工具,但使用它时务必小心谨慎。不正确的操作可能导致数据丢失或系统无法启动。建议在使用之前充分了解你要处理的问题,并备份重要数据。
15.寻求专业帮助
如果你对使用Bootice修复引导问题感到困惑或不确定,建议寻求专业人士的帮助。他们具有更多的经验和知识,可以帮助你解决复杂的引导问题。
使用Bootice可以帮助我们修复各种引导问题,从而解决电脑无法启动或其他引导相关的故障。然而,在使用Bootice之前,务必备份重要数据,并小心谨慎地操作。希望本文提供的步骤和指导能帮助你成功修复引导问题,并让你的电脑恢复正常运行。
标签: ??????
相关文章

随着科技的不断进步,笔记本电脑成为了现代生活中不可或缺的一部分。然而,随着市场上出现越来越多的选择,找到一款既具备卓越性能又拥有引人注目设计的笔记本电...
2025-07-29 148 ??????

在如今信息化快速发展的时代,显示器作为人们工作、学习和娱乐的重要工具之一,扮演着不可或缺的角色。而HPV221p作为一款备受好评的显示器,其性能和功能...
2025-07-29 165 ??????
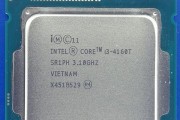
随着电子竞技行业的快速发展,越来越多的玩家开始关注电脑硬件的性能表现,特别是在玩剑灵这样高画质、大型多人在线角色扮演游戏中。本文将重点介绍使用i459...
2025-07-28 181 ??????

在过去,要在MacBookAir上安装Windows操作系统可能是一项复杂的任务,但是随着技术的发展和相关软件的改进,现在变得更加简单和便捷。本文将为...
2025-07-28 189 ??????

随着科技的发展,戴尔笔记本成为人们生活和工作中不可或缺的工具之一。而在使用戴尔笔记本过程中,有时我们需要重新安装操作系统。本文将详细介绍如何使用戴尔笔...
2025-07-27 146 ??????
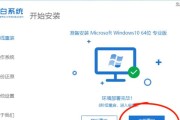
在使用HP笔记本的过程中,如果遇到系统出现故障或运行缓慢的情况,重新安装系统可能是一个解决问题的有效方法。然而,对于初次尝试重新安装系统的人来说,可能...
2025-07-26 207 ??????
最新评论