在电脑使用过程中,经常会遇到无法正常启动的情况,而使用BIOSU盘启动能够解决许多启动问题。本文将详细介绍BIOSU盘启动的步骤和注意事项,帮助读者轻...
2025-06-30 189 盘启动
在某些情况下,我们可能需要使用U盘来启动我们的戴尔电脑。本文将为你提供一份简单易行的U盘启动教程,帮助你解决一些启动问题,以及为你的戴尔电脑带来全新的体验。
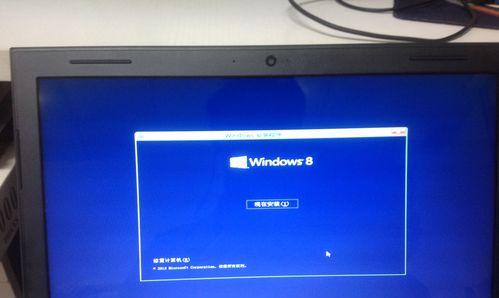
1.确定戴尔电脑型号和U盘容量

在开始之前,确保你知道自己的戴尔电脑型号以及使用的U盘容量,这将有助于选择合适的启动方法和工具。
2.下载并安装U盘启动制作工具
在网上搜索并找到适用于戴尔电脑的U盘启动制作工具,并下载安装到你的电脑上。
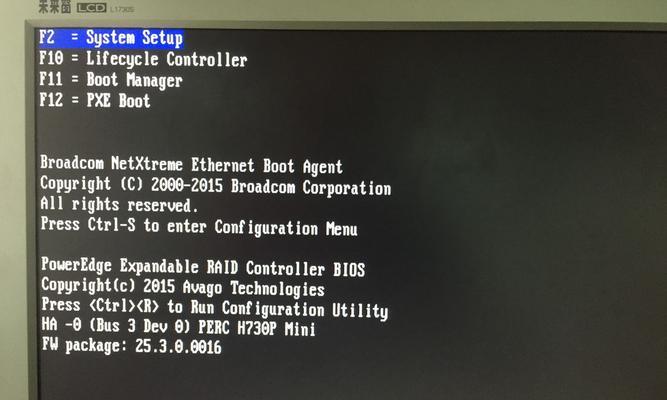
3.插入U盘并备份重要数据
在开始制作U盘启动前,务必将U盘插入电脑,并备份重要的数据,因为制作过程中U盘上的所有数据都将被清除。
4.打开U盘启动制作工具并选择戴尔电脑型号
打开刚刚安装的U盘启动制作工具,并根据界面上的指引选择适合你戴尔电脑型号的选项。
5.选择U盘作为启动介质
在制作过程中,你将被要求选择启动介质,确保选择正确的U盘作为启动介质。
6.开始制作U盘启动
点击制作按钮,开始制作U盘启动,这个过程可能需要一段时间,请耐心等待。
7.完成制作后,重启戴尔电脑
制作完成后,将U盘安全拔出,并重新启动你的戴尔电脑。
8.进入BIOS设置
在戴尔电脑重新启动时,按照屏幕上的提示按键进入BIOS设置界面,通常是按下F2或Delete键。
9.修改启动顺序为U盘优先
在BIOS设置界面中,找到引导选项,并将U盘启动顺序设置为优先,确保戴尔电脑能够从U盘启动。
10.保存并退出BIOS设置
在修改完启动顺序后,保存设置并退出BIOS界面,让电脑重新启动。
11.选择U盘启动
在戴尔电脑重新启动时,按下任意键选择从U盘启动,进入U盘启动界面。
12.进行系统恢复或安装
在U盘启动界面上,你可以选择进行系统恢复或重新安装操作系统,根据自己的需要进行选择。
13.完成系统恢复或安装
根据系统恢复或安装过程中的指引,完成相应的操作,等待系统恢复或安装完成。
14.移除U盘并重启戴尔电脑
完成系统恢复或安装后,安全地将U盘移除,并重新启动你的戴尔电脑。
15.恭喜你成功使用U盘启动戴尔电脑
现在你已经成功地使用U盘启动了你的戴尔电脑,享受全新的系统体验吧!
通过本文提供的简单易行的U盘启动教程,你可以轻松解决戴尔电脑的启动问题,并为你的电脑带来全新的体验。记住,在进行任何操作之前,请确保备份重要数据,并按照指引正确地操作。祝你成功!
标签: 盘启动
相关文章

在电脑使用过程中,经常会遇到无法正常启动的情况,而使用BIOSU盘启动能够解决许多启动问题。本文将详细介绍BIOSU盘启动的步骤和注意事项,帮助读者轻...
2025-06-30 189 盘启动
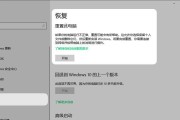
在电脑使用过程中,有时候我们可能会遇到系统崩溃、病毒感染或其他问题导致无法正常启动的情况。这时候,利用U盘来启动恢复电脑系统是一个非常方便有效的方法。...
2025-06-27 155 盘启动
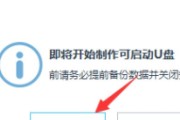
现代生活中,我们离不开电脑,但有时候电脑也会遇到各种问题,比如系统崩溃、病毒感染等。为了能够快速解决这些问题,我们可以使用U盘启动PE系统。本文将详细...
2025-06-21 136 盘启动

在现代社会,计算机已经成为人们生活和工作中不可或缺的一部分。而安装和启动一个操作系统是使用计算机的第一步。本文将为大家介绍如何使用U盘来启动安装XP系...
2025-06-07 231 盘启动

随着技术的不断进步,使用U盘启动来安装操作系统已经成为常见的做法。而现在,我们将教你如何使用U盘轻松安装最新的Windows10操作系统,让你的电脑迎...
2025-06-05 198 盘启动
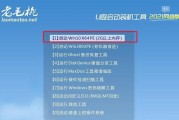
随着WindowsXP系统的逐渐退出市场,很多用户仍然倾向于使用这一经典的操作系统。然而,由于现在很少有新设备预装WindowsXP系统,用户需要自行...
2025-05-29 141 盘启动
最新评论