随着时间的推移,我们使用电脑的时间越来越长,各种软件和文件的积累导致了C盘空间不断减少。当C盘的剩余空间不足时,电脑运行速度会明显下降。为了解决这个问...
2024-06-14 223 瘦身
随着时间的推移和软件的安装,我们的电脑C盘往往会变得越来越拥挤,导致电脑运行缓慢。为了解决这个问题,本文将介绍一些简单而有效的方法,以帮助你快速释放C盘空间,让你的电脑重新恢复流畅运行。
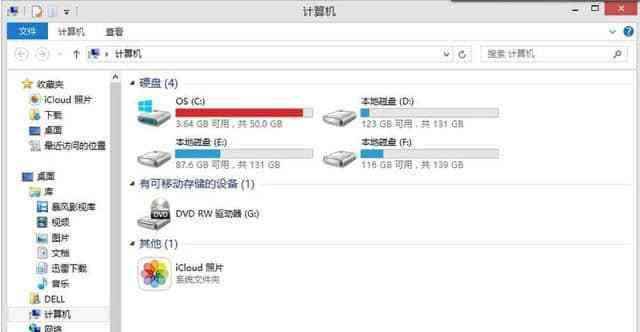
1.删除临时文件
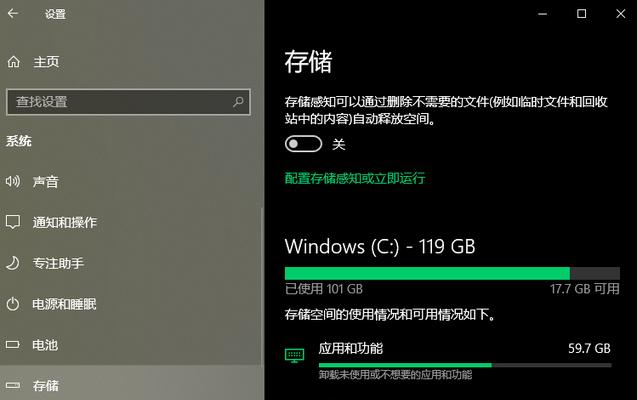
通过删除临时文件夹中的无用文件,可以迅速释放C盘空间。打开文件资源管理器,输入"%temp%"进入临时文件夹,选择并删除其中的文件。
2.清理回收站
在桌面上找到回收站图标,右键点击并选择"清空回收站",这样可以永久删除回收站中的文件,并释放C盘空间。
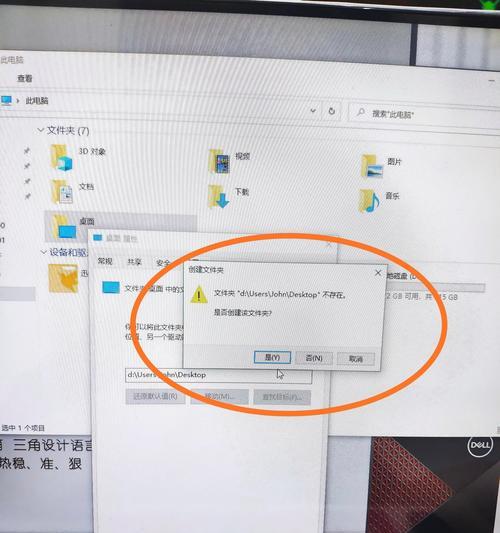
3.卸载不常用软件
打开控制面板,选择"程序和功能",然后卸载那些你已经不再需要或不常使用的软件,这样可以释放大量的C盘空间。
4.清理浏览器缓存
打开浏览器设置,找到缓存清理选项,点击清理缓存。这将删除浏览器缓存中的临时文件,帮助你释放C盘空间。
5.移动个人文件
将一些大型个人文件,如音乐、视频、照片等,移动到其他分区或外部存储设备中,这样可以减少C盘的负担,并腾出更多的空间。
6.压缩文件和文件夹
选择一些较大的文件和文件夹,右键点击它们,选择"发送到",然后选择"压缩(zip)文件"。这样可以将它们压缩成较小的文件,释放C盘空间。
7.清理系统临时文件
打开"运行",输入"%temp%"打开临时文件夹,选择并删除其中的文件。然后再打开"运行",输入"temp"打开另一个临时文件夹,同样删除其中的文件。
8.禁用休眠功能
如果你不经常使用休眠功能,可以通过打开命令提示符并输入"powercfg-hoff"禁用休眠功能。这样可以释放C盘上与休眠功能相关的文件。
9.清理系统日志
打开事件查看器,找到左侧的"Windows日志",然后选择每个子目录下的事件日志,并点击"清除日志"。这样可以删除不必要的日志文件,释放C盘空间。
10.禁用系统还原
如果你已经有其他备份方法,可以在"控制面板"中找到"系统和安全",然后选择"系统",在"系统保护"选项卡中将系统还原禁用,这样可以释放C盘空间。
11.定期清理垃圾文件
使用专业的电脑清理软件定期清理垃圾文件,例如CCleaner等。这将帮助你彻底清理C盘上的临时文件和其他无用文件。
12.禁用自动更新
对于那些不太关心自动更新的用户来说,可以通过打开"控制面板",选择"WindowsUpdate",然后在左侧选择"更改设置",将其设置为"从不检查更新"。
13.清理下载文件夹
打开文件资源管理器,找到下载文件夹,选择并删除其中的一些旧文件,这样可以释放C盘空间。
14.定期整理硬盘
使用磁盘清理工具对C盘进行整理和清理,以便更好地利用硬盘空间,并提高电脑的整体性能。
15.注意软件安装路径
在安装软件时,选择自定义安装选项,并将软件安装到除C盘以外的分区,这样可以避免C盘空间的进一步占用。
通过删除临时文件、清理回收站、卸载不常用软件等方法,我们可以快速释放C盘空间,使电脑恢复流畅运行。此外,移动个人文件、压缩文件和文件夹、清理系统临时文件等也是释放C盘空间的有效方式。定期执行这些操作,可以保持电脑的高效运行。
标签: 瘦身
相关文章
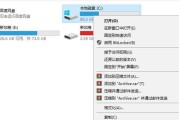
随着时间的推移,我们使用电脑的时间越来越长,各种软件和文件的积累导致了C盘空间不断减少。当C盘的剩余空间不足时,电脑运行速度会明显下降。为了解决这个问...
2024-06-14 223 瘦身

随着时间的推移,电脑的C盘会越来越占用空间,导致电脑运行缓慢。本文将介绍一些简单的方法,帮助你对电脑的C盘进行瘦身操作,释放存储空间,提高电脑的运行效...
2023-11-30 244 瘦身
最新评论