随着技术的发展,越来越多的用户选择使用U盘安装操作系统。本文将为您详细介绍如何使用联想U盘来装载Win7系统,帮助您快速完成系统安装。 一:购买...
2025-06-06 197 联想盘
在现代社会,电脑操作系统扮演着至关重要的角色。Windows7作为一款功能强大且稳定的操作系统备受用户青睐。本文将为大家介绍使用联想U盘安装Windows7系统的详细教程,帮助大家轻松完成安装过程。
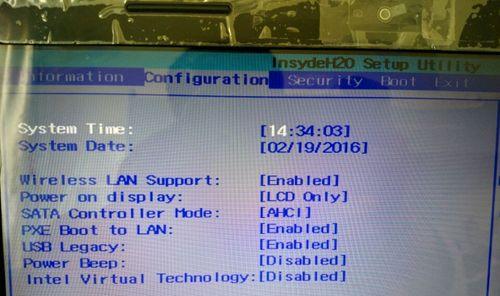
1.准备所需材料和工具
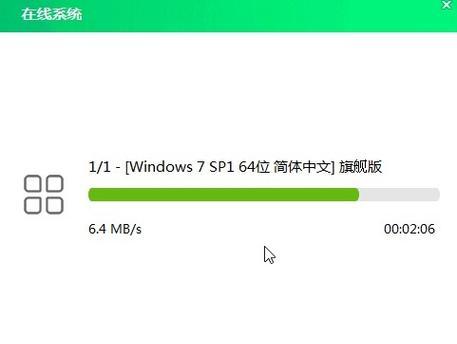
我们需要准备一个联想U盘,容量建议在16GB以上,并确保U盘内没有重要数据。还需要一台已安装Windows系统的电脑。
2.下载Windows7镜像文件
在安装Windows7之前,我们需要下载官方的Windows7镜像文件。可以通过Microsoft官网或其他可信的软件下载平台获取。
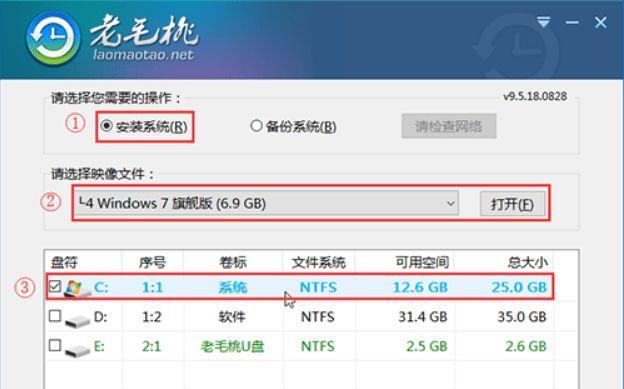
3.创建Windows7启动U盘
将联想U盘插入电脑的USB接口,并打开磁盘管理工具格式化U盘为FAT32文件系统。下载并运行一个U盘启动制作工具,将Windows7镜像文件写入U盘。
4.设置电脑从U盘启动
将制作好的Windows7启动U盘插入待安装系统的电脑的USB接口。接着,重启电脑,并在开机过程中按下相应的按键(通常是F2、F12或Delete键)进入BIOS设置。
5.修改启动顺序
在BIOS设置界面中,找到“Boot”或“启动”选项,并将U盘设为第一启动选项。保存设置并重新启动电脑,确保系统从U盘启动。
6.进入Windows7安装界面
当电脑重新启动后,系统将自动从U盘中加载Windows7安装程序。稍等片刻,就能看到Windows7安装界面。
7.选择安装语言和时区
在Windows7安装界面中,选择您想要的语言和时区,并点击“下一步”继续。
8.接受许可协议
阅读Windows7的许可协议,并在同意后点击“我接受”继续安装。
9.选择安装类型
根据个人需求,选择合适的安装类型。可以选择新安装或将Windows7安装到已有的操作系统上。
10.格式化和分区硬盘
在安装类型选择完成后,对待安装系统的硬盘进行格式化和分区,为Windows7系统做好准备。
11.安装Windows7
选择要安装Windows7的分区,点击“下一步”开始安装。安装过程可能需要一些时间,请耐心等待。
12.设置个人首选项
在安装完成后,根据个人需求设置个人首选项,如用户名、计算机名等。
13.完成安装并重启
在完成个人首选项设置后,点击“完成”并重新启动电脑。系统将自动进入已安装的Windows7操作系统。
14.更新和安装驱动程序
进入Windows7系统后,及时进行系统更新,并安装所需的硬件驱动程序,以确保电脑正常运行。
15.安装常用软件和个性化设置
根据个人喜好和需求,安装常用软件和进行个性化设置,使电脑更符合个人需求。
通过本文的详细教程,您可以轻松使用联想U盘安装Windows7系统。请按照步骤进行操作,并及时更新和维护系统,以获得更好的使用体验。祝您成功安装并享受Windows7带来的便利!
标签: 联想盘
相关文章

随着技术的发展,越来越多的用户选择使用U盘安装操作系统。本文将为您详细介绍如何使用联想U盘来装载Win7系统,帮助您快速完成系统安装。 一:购买...
2025-06-06 197 联想盘
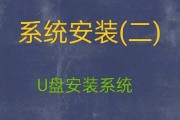
在安装操作系统时,使用U盘进行安装是一个方便快捷的方法。本文将详细介绍如何使用联想U盘安装系统的步骤和注意事项。 准备工作:获取联想U盘安装系统...
2024-11-12 202 联想盘
最新评论