在日常使用电子设备的过程中,我们经常会遇到需要恢复出厂设置的情况,但是这也会导致我们重要数据的丢失。本文将介绍一种简单有效的方法,帮助大家在恢复出厂设...
2025-07-21 175 恢复出厂设置
在使用Mac电脑的过程中,难免会遇到各种问题,比如系统运行缓慢、软件冲突、病毒感染等。这时,恢复出厂设置可以是解决问题的一种有效方法。本文将为大家介绍在Mac上如何进行恢复出厂设置的详细步骤,让你的电脑焕然一新。
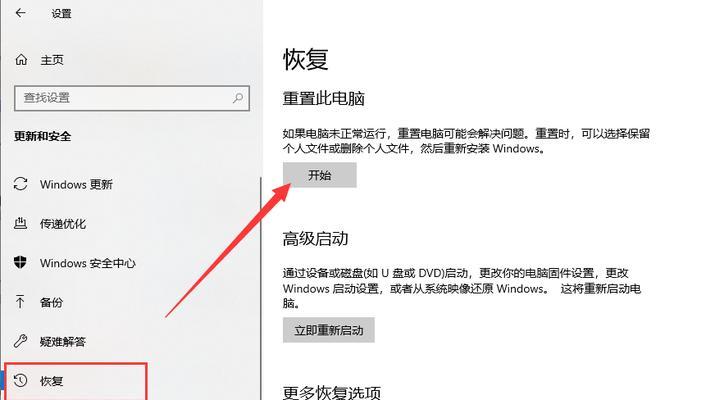
一、备份重要数据
在进行恢复出厂设置之前,务必备份好你的重要数据。可以使用TimeMachine或者其他云存储服务将数据备份到外部硬盘或云端,以免在恢复过程中数据丢失。
二、确认电源和网络连接
确保你的Mac电脑连接到电源,并且有稳定的网络连接,这样可以确保在恢复出厂设置过程中不会出现意外断电或无法下载所需文件的情况。
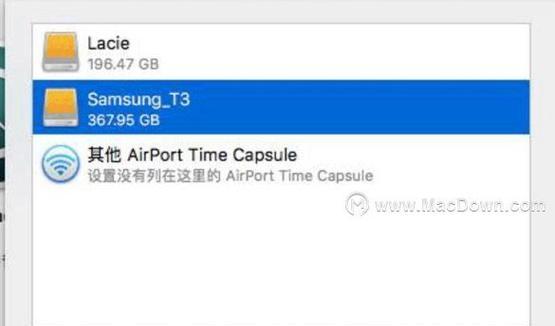
三、关闭查找我的Mac功能
在进行恢复出厂设置之前,需要先关闭“查找我的Mac”功能。打开“系统偏好设置”,点击“iCloud”,然后取消勾选“查找我的Mac”。
四、进入恢复模式
关机后,按住Command+R键,然后再按下电源键启动电脑。持续按住这两个键直到看到Applelogo出现,然后松开。
五、选择磁盘工具
在恢复模式下,会出现一个窗口让你选择要进行的操作,选择“磁盘工具”来进行Mac的磁盘修复和擦除操作。

六、擦除硬盘
在磁盘工具中,选择你的Mac硬盘,在顶部的菜单栏点击“抹掉”选项。然后选择合适的格式(通常选择MacOS扩展日志式),点击“抹掉”按钮进行硬盘擦除。
七、退出磁盘工具
擦除完成后,点击左上角的苹果图标,选择“退出磁盘工具”,回到恢复模式主界面。
八、重新安装macOS
在恢复模式主界面,选择“重新安装macOS”选项,然后点击“继续”按钮。根据提示进行操作,选择你想要安装的macOS版本,并选择目标磁盘。
九、等待安装完成
安装过程需要一些时间,请耐心等待。一旦安装完成,你的Mac将会重新启动,并呈现出初始设置界面。
十、设置语言和地区
在初始设置界面上,选择你想要使用的语言和地区,然后点击“继续”按钮。
十一、恢复重要数据
如果你之前备份了重要数据,现在可以使用TimeMachine或其他备份工具来恢复你的数据。按照提示进行操作,将备份的数据导入到你的Mac中。
十二、登录iCloud账户
如果你有iCloud账户,可以在设置过程中选择登录。这样可以帮助你恢复之前的iCloud备份,并将你的个人设置、应用和文档同步到新的系统中。
十三、重新安装应用程序
在恢复出厂设置后,你需要重新安装之前使用的应用程序。打开AppStore,登录你的AppleID,在“已购买”页面下载并安装你需要的应用程序。
十四、重新设置个人偏好
通过“系统偏好设置”,你可以重新设置你的个人偏好,包括网络设置、显示设置、声音设置等,使其符合你的需求。
十五、完成恢复出厂设置
经过以上步骤,你已经成功将你的Mac恢复到出厂设置。现在,你可以享受一个全新的Mac系统,它将运行流畅、稳定,并且没有之前的问题和冲突。
恢复出厂设置是解决Mac电脑问题的有效方法,但在进行操作之前,务必备份好重要数据。通过备份、关闭查找我的Mac功能、进入恢复模式、擦除硬盘、重新安装macOS等一系列步骤,你可以轻松将你的Mac恢复到出厂设置,让电脑焕然一新。记住,恢复出厂设置会清除所有数据,请谨慎操作。
标签: 恢复出厂设置
相关文章
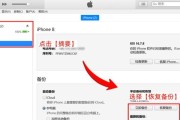
在日常使用电子设备的过程中,我们经常会遇到需要恢复出厂设置的情况,但是这也会导致我们重要数据的丢失。本文将介绍一种简单有效的方法,帮助大家在恢复出厂设...
2025-07-21 175 恢复出厂设置
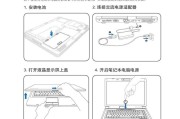
在使用海尔笔记本电脑的过程中,我们有时候会遇到一些问题,比如系统运行缓慢、病毒感染等,此时恢复出厂设置是一个非常好的解决办法。恢复出厂设置可以将电脑重...
2025-06-24 228 恢复出厂设置

电脑在使用一段时间后可能会变得越来越慢,甚至出现各种故障。此时,恢复出厂设置是一种有效的解决办法。本文将为大家介绍如何以电脑恢复出厂设置Win10系统...
2025-05-19 169 恢复出厂设置
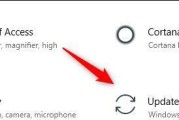
电脑在使用过程中可能会遇到各种问题,例如系统运行缓慢、程序崩溃等。为了解决这些问题,恢复出厂设置成为了一个非常有效的解决方法。本文将介绍如何通过恢复出...
2024-11-14 255 恢复出厂设置
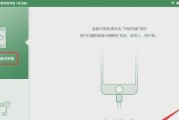
恢复出厂设置是一种常用的解决设备问题或清除个人信息的方法,它可以将设备恢复到初始状态,解决各种软件和配置问题。本文将介绍一些简单易行的操作技巧,帮助你...
2024-07-06 253 恢复出厂设置

恢复出厂设置是一种常见的操作,通过该操作可以将设备恢复到出厂时的初始状态。然而,许多人对于恢复出厂设置后会出现什么情况存在疑虑。本文将探讨恢复出厂设置...
2024-06-19 357 恢复出厂设置
最新评论