如何使用电脑任务栏打开应用程序(快速访问你最常用的程序)
电脑任务栏是我们在操作电脑时常用到的一个工具栏,它可以让我们快速访问和打开各种应用程序。本文将教你如何使用电脑任务栏来打开应用程序,提高工作效率和便捷性。
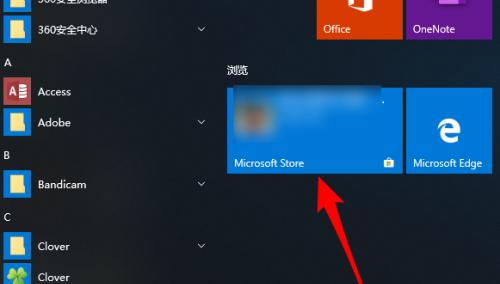
一:任务栏的作用
任务栏是Windows操作系统中的一个重要组件,位于屏幕底部,它可以快速启动和切换应用程序,以及显示通知图标和系统状态信息。
二:任务栏的基本功能
任务栏上有开始按钮、任务视图按钮、已打开应用程序的图标、系统托盘等功能区域。通过点击开始按钮,可以打开开始菜单并访问各种应用程序。

三:固定应用程序到任务栏
如果你经常使用某个应用程序,可以将它固定到任务栏上,这样就可以快速打开它。只需要找到该应用程序的图标,右键点击并选择“固定到任务栏”。
四:快速打开已固定的应用程序
一旦将应用程序固定到任务栏上,你可以通过点击它的图标来快速打开。这样,无论你当前在使用什么应用程序,都可以随时切换到你最常用的程序。
五:通过任务视图打开应用程序
任务视图是Windows10中的一个功能,它可以显示已打开的应用程序和虚拟桌面。通过点击任务视图按钮(一般位于任务栏最右侧),你可以方便地在不同的应用程序和虚拟桌面之间切换。
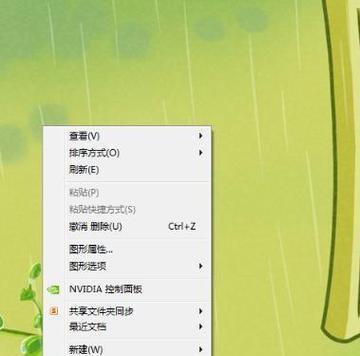
六:使用快捷键打开应用程序
除了鼠标操作,你还可以使用一些快捷键来快速打开任务栏上的应用程序。比如,使用Win键+数字键可以打开任务栏上对应位置的应用程序。
七:最近使用的应用程序列表
任务栏上的最近使用的应用程序列表可以显示你最近打开过的应用程序。通过右键点击任务栏上的应用程序图标,你可以快速访问该列表并选择你想要打开的应用程序。
八:通过搜索框打开应用程序
在任务栏的右侧有一个搜索框,你可以直接在这里输入应用程序的名称,系统会自动匹配并显示相关结果。点击匹配的结果,即可打开对应的应用程序。
九:通过系统托盘打开应用程序
系统托盘位于任务栏的右侧,它可以显示通知图标和一些系统快捷操作。一些应用程序也会在系统托盘中显示自己的图标,你可以通过点击这些图标来打开应用程序。
十:自定义任务栏
Windows操作系统允许你自定义任务栏的行为和外观。你可以调整任务栏的位置、大小、图标大小等,以适应自己的使用习惯。
十一:隐藏任务栏
如果你觉得任务栏占用了屏幕空间,你还可以将其隐藏起来。通过右键点击任务栏上的空白区域,选择“任务栏设置”,然后在弹出的设置窗口中调整隐藏任务栏的选项。
十二:使用多个屏幕的任务栏
如果你使用多个屏幕,每个屏幕都可以有自己的任务栏。这样,你可以更加方便地管理和切换不同屏幕上的应用程序。
十三:任务栏的通知区域
任务栏的通知区域可以显示系统状态信息和通知图标。你可以通过点击通知图标来查看相关通知内容,或进行一些系统设置和操作。
十四:优化任务栏的使用
除了以上介绍的功能,你还可以通过调整任务栏的一些设置来进一步优化其使用体验。比如,可以选择是否合并相同应用程序的多个窗口、设置任务栏自动隐藏的延迟时间等。
十五:
电脑任务栏是一个非常实用的工具栏,通过掌握一些技巧和功能,你可以更加高效地打开和切换应用程序。希望本文介绍的内容能对你有所帮助,提升你在电脑使用中的便捷性。
标签: 电脑任务栏
相关文章

最新评论