伴随着电子竞技的快速发展,越来越多的游戏爱好者选择玩CSGO这款经典的射击游戏。对于新电脑用户来说,安装并运行CSGO可能会有些困惑。本文将为您提供一...
2025-08-23 164 安装
在安装或重新安装操作系统时,USB安装方式越来越受到用户的青睐。相比于光盘安装,使用USB安装更为便捷、快速且灵活。本文将为大家介绍如何使用USB安装Windows7系统,希望能够帮助到需要安装Windows7的用户。
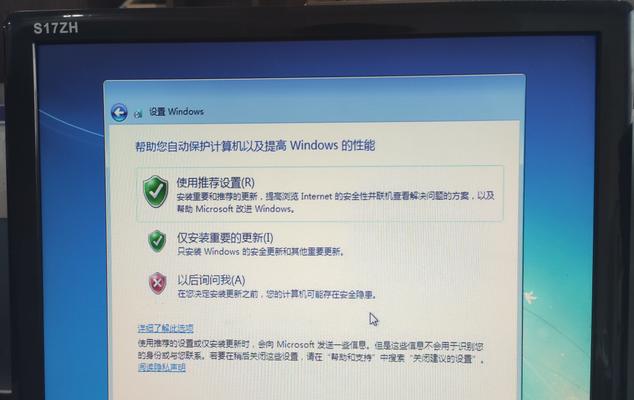
一、准备工作:下载并准备所需的文件
1.下载Windows7镜像文件
从官方网站或其他可靠来源下载Windows7的ISO镜像文件,并保存到本地电脑上。确保下载的镜像文件与您计划安装的版本相匹配。
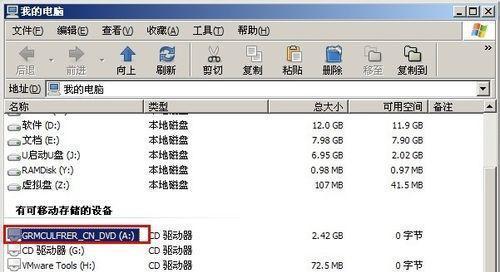
二、制作启动盘:将Windows7镜像文件写入USB驱动器
2.准备一个可用的USB驱动器
将一个容量大于4GB的空白USB闪存驱动器插入到计算机上,确保其中没有重要文件,因为制作启动盘会清空其中所有数据。
三、设置BIOS:调整电脑启动顺序
3.进入计算机的BIOS设置界面
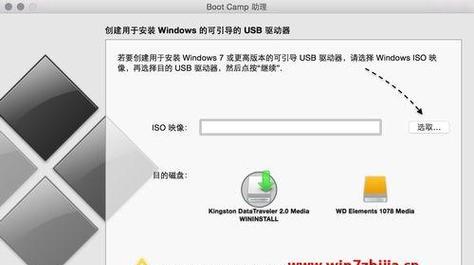
重新启动计算机,并在开机时按下相应的按键(通常是DEL、F2或F10),进入计算机的BIOS设置界面。
四、安装系统:使用USB启动安装Windows7
4.选择USB启动
在BIOS设置界面中,找到“Boot”或“启动顺序”选项,并将USB设备移动到首位,确保计算机可以通过USB启动。
五、开始安装:按照向导进行Windows7安装
5.选择语言、时间和货币格式
在Windows7安装界面中,选择所需的语言、时间和货币格式,并点击“下一步”。
六、选择安装类型:升级或自定义
6.选择安装类型
在接下来的界面中,选择“自定义(高级)”安装类型,这将允许您对安装进行更多的定制和选择。
七、分区硬盘:创建新分区以安装Windows7
7.创建新分区
如果您的电脑上已有操作系统或分区,可以选择将其删除或格式化,并创建一个新的分区来安装Windows7。
八、开始安装:等待系统文件复制完成
8.等待系统文件复制
一旦完成分区操作,系统将开始将Windows7的文件复制到计算机上。这个过程可能需要一些时间,请耐心等待。
九、自定义设置:根据个人喜好进行更多设置
9.自定义设置
在复制文件完成后,系统将为您提供一些个性化的设置选项,如计算机名称、密码等。根据个人需求进行相应的设置。
十、重启电脑:完成安装过程
10.重启电脑
安装完成后,系统会要求您重新启动计算机。在重启后,您将进入全新安装的Windows7系统。
十一、激活Windows7:注册并激活您的操作系统
11.注册并激活操作系统
根据Windows7系统的提示,输入相应的产品密钥,并按照指引完成注册和激活的过程。
十二、安装驱动程序:更新硬件设备的驱动程序
12.更新驱动程序
安装完Windows7后,使用自带的驱动程序或从厂商官网下载并安装最新的硬件驱动程序,以确保所有硬件设备正常工作。
十三、安装常用软件:将常用软件安装到新系统中
13.安装常用软件
根据个人需要,下载并安装您常用的软件程序,如浏览器、办公套件、媒体播放器等,以便在新系统中进行工作和娱乐。
十四、配置系统设置:根据个人需求进行操作系统配置
14.进行系统设置
根据个人需求,进行Windows7的各项配置,如网络设置、安全设置、显示设置等,以确保系统能够满足您的工作和使用需求。
十五、
在本文中,我们详细介绍了如何使用USB安装Windows7系统。通过准备工作、制作启动盘、设置BIOS、安装系统等步骤,您可以快速而方便地完成Windows7的安装过程。希望本文能对需要安装Windows7的用户提供一些帮助。
标签: 安装
相关文章
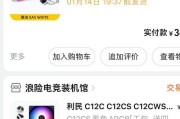
伴随着电子竞技的快速发展,越来越多的游戏爱好者选择玩CSGO这款经典的射击游戏。对于新电脑用户来说,安装并运行CSGO可能会有些困惑。本文将为您提供一...
2025-08-23 164 安装

在许多情况下,还是有一些人需要使用WindowsXP系统,本文将详细介绍如何在HP电脑上安装WindowsXP系统。我们将提供一系列步骤,帮助你顺利完...
2025-08-23 149 安装

在现代工作中,越来越多的人选择使用桌面电脑进行办公和娱乐。然而,桌面电脑占据大量的空间,给办公环境带来了很大的困扰。为了解决这个问题,桌面电脑伸缩架应...
2025-08-12 188 安装

安装台式电脑主机是组装电脑的重要一步,正确的安装能够保证电脑的正常运行。本文将为大家详细介绍如何正确安装台式电脑主机,帮助大家轻松完成安装。 一...
2025-08-10 214 安装

在当今科技发达的时代,很多人同时拥有Mac和Win8两种不同的操作系统,并需要在它们之间进行频繁的切换。本篇文章将详细介绍如何在Mac和Win8上进行...
2025-07-26 149 安装

随着计算机硬件技术的不断进步,UEFI(统一的可扩展固件接口)已经成为现代计算机的标准引导接口。本文将详细讲解如何在Windows7UEFI系统上进行...
2025-07-16 206 安装
最新评论