在这个快节奏的社会中,人们越来越注重休闲和户外活动。而搭设侧帐支架成为了很多人喜爱的户外活动之一。然而,对于一些新手来说,在电脑上安装侧帐支架可能会遇...
2025-08-23 142 安装教程
随着电脑技术的不断发展,Windows7操作系统已经成为许多人的首选。但是,对于一些没有相关知识的用户来说,安装Win7系统可能会让人感到困惑。为了帮助大家更好地理解和掌握安装Win7系统的步骤,本文将详细介绍以光盘为主要安装介质的方法,并提供了一些常见问题的解决方案。

一、准备工作:查看电脑硬件要求
在安装Win7系统之前,首先要确保电脑满足最低硬件要求,如处理器、内存和硬盘空间等。只有满足这些要求,才能保证顺利安装Win7系统。
二、获取Win7安装光盘
在进行Win7系统安装之前,首先需要准备一个Win7安装光盘。可以通过购买正版光盘、制作自定义光盘或下载官方镜像文件然后刻录成光盘的方式来获取。

三、设置光盘启动顺序
在开始安装之前,需要在电脑的BIOS中设置光盘启动顺序,使其优先从光盘启动。这样,当电脑启动时,就会自动从Win7安装光盘中引导系统。
四、插入光盘并重启电脑
将Win7安装光盘插入电脑的光驱中,并重启电脑。在电脑启动过程中,会出现类似于“按任意键启动光盘”或“按任意键进入安装界面”的提示信息。此时,按下任意键即可进入Win7安装界面。
五、选择安装语言和区域设置
进入Win7安装界面后,首先需要选择所需的语言和区域设置。根据个人喜好和实际需要进行选择,并点击“下一步”继续安装。
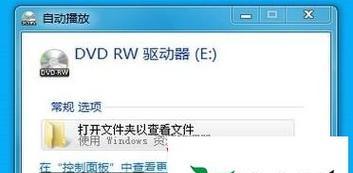
六、点击“安装”开始安装过程
在确认好语言和区域设置后,点击“安装”按钮开始正式安装Win7系统。系统会自动执行一系列安装步骤,并显示进度条来指示安装过程。
七、接受许可协议
在安装过程中,系统会要求用户接受Windows软件许可协议。阅读完许可协议后,勾选“我接受许可协议”选项,并点击“下一步”继续安装。
八、选择安装类型
在安装过程中,系统会要求用户选择安装类型,包括“升级”和“自定义”两种选项。根据实际需求选择相应的安装类型,并点击“下一步”继续安装。
九、选择安装位置
系统会显示当前电脑上的磁盘分区情况。根据需要,选择安装Win7系统的目标分区,并点击“下一步”开始安装。注意:在选择安装位置前,请确保备份重要数据,以免数据丢失。
十、系统安装与配置
接下来,系统会自动进行Win7系统的安装和配置。这个过程需要一定的时间,请耐心等待。系统会自动完成一系列设置,如安装必备的系统文件、设备驱动程序等。
十一、输入计算机名称和密码
在安装过程中,系统会要求用户设置计算机的名称和登录密码。根据个人喜好和实际需求,输入相关信息,并点击“下一步”继续安装。
十二、选择网络类型
接下来,系统会要求用户选择网络类型,包括“家庭网络”、“工作网络”和“公共网络”三种选项。根据实际情况选择相应的网络类型,并点击“下一步”继续安装。
十三、等待系统配置完成
在完成上述设置后,系统会进行最后的配置操作。这个过程可能需要一些时间,请耐心等待。系统会自动完成一些常见设置,如显示分辨率、系统更新等。
十四、登录Win7系统
当系统配置完成后,会要求用户输入登录密码,并进入Win7系统。输入正确密码后,系统将加载桌面并自动启动一些系统服务,完成最后的初始化工作。
十五、
通过以上的详细步骤,我们成功地安装了Win7系统。希望本文的指南能够帮助大家轻松安装Win7系统,并享受到更好的电脑使用体验。如果在安装过程中遇到问题,可以参考官方文档或在线社区寻求帮助。祝大家使用愉快!
标签: 安装教程
相关文章

在这个快节奏的社会中,人们越来越注重休闲和户外活动。而搭设侧帐支架成为了很多人喜爱的户外活动之一。然而,对于一些新手来说,在电脑上安装侧帐支架可能会遇...
2025-08-23 142 安装教程

随着科技的快速发展,台式电脑在我们日常生活中扮演着越来越重要的角色。对于新手来说,学习如何安装台式电脑可能是一项看似复杂的任务。然而,只要按照正确的步...
2025-08-14 133 安装教程

随着技术的发展,人们在日常生活中越来越离不开各种应用程序。potato是一款功能强大的应用软件,它能够帮助我们更好地管理我们的电脑。本文将为大家详细介...
2025-08-11 163 安装教程

安装操作系统是电脑使用的基础步骤之一,而使用ghostwin7原版系统安装能够更快速、稳定地完成整个过程。本文将详细介绍ghostwin7安装的具体步...
2025-08-08 184 安装教程
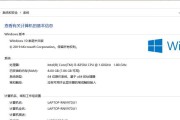
安装操作系统是使用电脑的基本操作之一,而Windows系统是目前最广泛使用的操作系统之一。本文将为大家详细介绍如何在Windows系统上完成安装,并提...
2025-07-29 175 安装教程
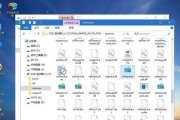
随着科技的不断发展,Win10深度技术系统成为越来越多用户的首选。然而,对于初次接触这一系统的用户而言,安装过程可能会有些困惑。本文将为您详细介绍深度...
2025-07-08 168 安装教程
最新评论