ISO镜像文件的打开方法(一步步教你如何打开和访问ISO镜像文件)
在电脑使用过程中,我们经常会遇到需要打开ISO镜像文件的情况。ISO镜像文件是一种将光盘或光盘内容完全复制到一个文件中的格式,它可以被用作安装光盘的替代品,也可以用于虚拟光驱等场景。然而,对于一些不熟悉ISO镜像文件的用户来说,打开和访问这样的文件可能会有些困难。本文将详细介绍如何打开ISO镜像文件以及常用的工具和方法。

下载并安装虚拟光驱软件
要打开ISO镜像文件,你需要下载并安装一个虚拟光驱软件,例如DAEMONTools、VirtualCloneDrive等。这些软件能够模拟一个物理光驱,让你可以在计算机上直接访问ISO镜像文件。
运行虚拟光驱软件并加载ISO文件
安装完虚拟光驱软件后,打开软件界面,通常会在任务栏的系统托盘中找到相关图标。右键单击图标,选择“加载”或“挂载”选项,然后浏览并选择你要打开的ISO镜像文件。软件将自动将ISO镜像文件加载到一个虚拟光驱中。
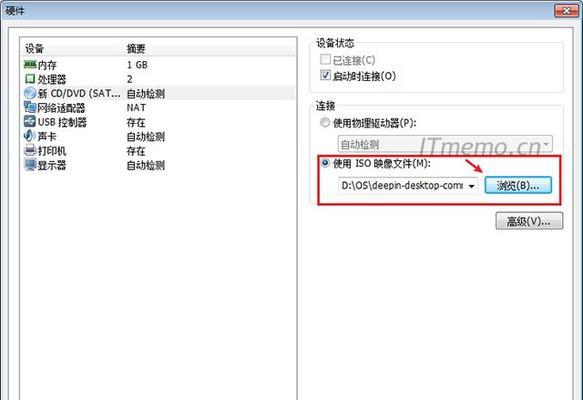
访问ISO文件中的内容
一旦ISO文件成功加载到虚拟光驱中,你就可以访问其中的内容了。打开“我的电脑”或“资源管理器”,你会在光驱设备列表中看到虚拟光驱的图标。双击该图标,就可以像打开普通光盘一样访问ISO文件中的各个文件和文件夹。
安装虚拟光驱后的操作
在安装完虚拟光驱软件后,你可能需要重新启动计算机才能使软件生效。此外,还要注意在安装过程中不要勾选一些不必要的附加软件或工具条,以免对系统造成不必要的麻烦。
选择合适的虚拟光驱软件
市面上有很多虚拟光驱软件可供选择,而且大部分都是免费的。然而,不同的软件功能和稳定性可能有所不同。在选择虚拟光驱软件时,建议查看一些专业评测和用户评价,选择那些功能完善、使用简单且稳定可靠的软件。
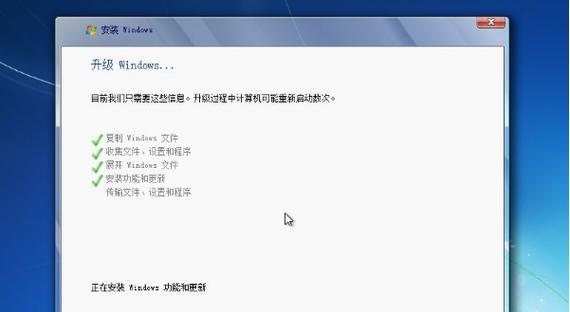
使用Windows自带的虚拟光驱工具
如果你只是临时需要打开一个ISO文件,而又不想安装额外的软件,那么可以尝试使用Windows自带的虚拟光驱工具。在资源管理器中找到ISO文件,右键单击,然后选择“打开方式”-“Windows虚拟光驱”即可。
使用压缩软件打开ISO文件
除了虚拟光驱软件外,你还可以使用一些压缩软件(如WinRAR、7-Zip)来打开ISO文件。这些软件通常支持直接浏览和提取ISO文件中的内容。
创建可启动的USB安装盘
有时候,你可能需要将ISO镜像文件制作成一个可启动的USB安装盘。这可以通过一些专业的工具如Rufus或UltraISO来实现。制作完成后,你就可以使用这个USB安装盘来安装操作系统或其他软件了。
验证ISO文件的完整性
为了确保ISO文件的完整性和正确性,你可以使用一些校验工具(如MD5、SHA-1)来验证其哈希值。这些工具可以帮助你确认ISO文件是否被篡改过。
注意ISO文件来源的可信度
在打开ISO文件之前,你需要确保其来源的可信度。从官方网站或其他可信渠道下载的ISO文件通常是可靠的,而从一些不明来源下载的文件可能存在潜在的风险。
了解ISO文件的用途和内容
在打开ISO文件之前,最好了解它的用途和内容。有些ISO文件可能是操作系统安装光盘,而有些可能是软件或游戏的安装文件。通过了解ISO文件的用途,你可以更好地处理和使用它。
注意ISO文件的版本和兼容性
ISO文件通常有不同的版本和兼容性要求。在打开ISO文件之前,你需要确保你使用的虚拟光驱软件或其他工具与该ISO文件的版本和兼容性要求相匹配。
保持系统和软件的更新
为了确保打开ISO文件的顺利进行,你需要保持系统和相关软件的更新。通过及时安装系统补丁和软件更新,可以提高系统的稳定性和兼容性。
备份重要数据
在打开ISO文件之前,建议你先备份重要的数据。有时候,打开ISO文件可能会导致不可预料的问题,为了避免数据丢失,做好备份工作是非常重要的。
通过本文的介绍,相信你已经了解如何打开ISO镜像文件了。无论是使用虚拟光驱软件、压缩软件,还是制作USB安装盘,都可以让你方便地访问ISO文件中的内容。同时,也要注意ISO文件的来源可信度、版本兼容性以及系统和软件的更新,以确保打开ISO文件的顺利进行。
标签: 打开镜像文件
相关文章

最新评论