一体机黑屏装系统教程(解决一体机黑屏问题,完美装系统)
一体机作为一种集成了显示器、主机、键盘等功能的电脑设备,广泛应用于家庭和办公场所。然而,有时我们在操作一体机时可能会遇到黑屏问题,即屏幕无法正常显示。本文将为大家介绍如何解决一体机黑屏问题并成功装系统的方法。
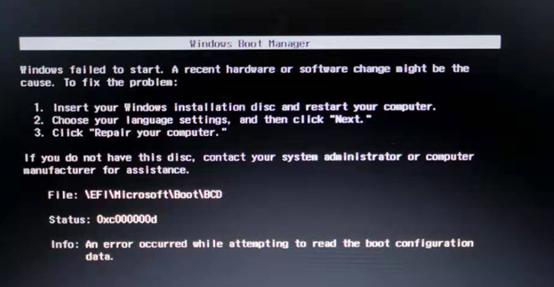
检查电源是否正常供电
我们需要检查一体机的电源是否正常供电。可以通过观察电源指示灯是否亮起来判断。如果电源指示灯没有亮起,那么可能是电源故障或插头未插牢造成的,可以尝试更换电源或重新插拔电源插头。
检查显示器连接是否松动
如果电源正常供电但屏幕仍然黑屏,我们需要检查显示器连接是否松动。可以先检查一体机与显示器之间的连接线是否插紧了,如果松动了可以重新插上。同时,还可以尝试更换连接线以排除线材损坏导致的问题。
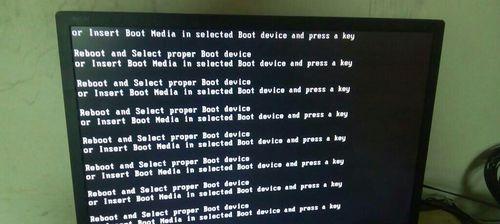
尝试外接显示器
如果屏幕仍然无法正常显示,可以尝试外接显示器来确认一体机的主机部分是否正常工作。可以将一台外接显示器连接到一体机的VGA或HDMI接口上,然后开机检查是否能够正常显示。如果外接显示器能够正常显示,那么说明主机部分正常,问题可能出在一体机的屏幕上。
尝试重启一体机
有时一体机黑屏可能只是系统出现故障导致的,此时可以尝试重启一体机来解决问题。可以长按一体机的电源按钮,等待数秒后再重新开机。如果是系统故障导致的黑屏问题,重启后通常能够恢复正常。
使用安全模式进入系统
如果重启后仍然黑屏,可以尝试进入安全模式来解决问题。在开机启动界面或Windows标志出现时,按下F8键多次,然后选择进入安全模式。安全模式能够加载最基本的系统驱动和服务,有助于我们排除可能导致黑屏的软件或驱动冲突。
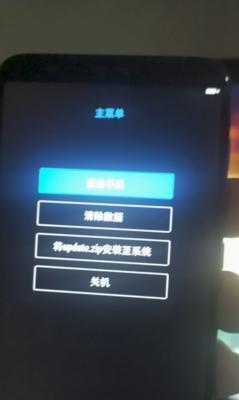
运行系统修复工具
如果通过安全模式进入系统后仍然无法解决黑屏问题,我们可以尝试运行系统自带的修复工具来修复系统文件的错误。可以进入控制面板,点击“系统和安全”选项,然后选择“故障排除”和“系统修复”。按照提示进行操作,等待修复完成后重启一体机。
使用光盘或U盘进行系统修复
如果系统修复工具无法解决问题,我们还可以通过光盘或U盘来进行系统修复。我们需要准备一张Windows安装光盘或制作一个Windows安装U盘。在一体机开机时按下对应的快捷键(通常是F12或ESC键)进入启动菜单,选择从光盘或U盘启动。进入修复界面后,选择“修复你的计算机”,按照提示进行操作。
重新安装操作系统
如果经过以上方法仍然无法解决黑屏问题,那么可能是操作系统出现了严重错误。此时,我们可以考虑重新安装操作系统来解决问题。我们需要准备好操作系统的安装光盘或U盘,并在一体机开机时按下对应的快捷键进入启动菜单。选择从光盘或U盘启动后,按照提示进行重新安装操作系统的步骤。
备份重要数据
在重新安装操作系统之前,我们需要记得备份重要的数据。因为重新安装操作系统将会格式化原有的系统分区,导致分区上的数据全部丢失。可以使用移动硬盘、U盘或云存储等方式将重要数据备份到其他地方,以免丢失。
选择合适的操作系统版本
在重新安装操作系统时,我们需要选择合适的操作系统版本。根据一体机的配置和个人需求选择32位或64位的版本,并确保选择的版本与原有的激活密钥兼容。可以在官方网站上下载对应版本的操作系统镜像文件,并制作成安装光盘或U盘。
按照提示进行操作系统安装
在进行操作系统安装时,按照提示进行操作。选择要安装的语言、时间和货币格式,然后点击“下一步”。接着,点击“安装”按钮,同意许可协议并选择要安装的磁盘分区。等待安装过程完成。
重新安装驱动程序
在安装完操作系统后,我们需要重新安装一体机所需的驱动程序。可以通过一体机厂商提供的驱动光盘或官方网站下载最新的驱动程序。运行驱动安装程序并按照提示进行安装,确保所有硬件设备都能正常工作。
安装常用软件和更新
在驱动程序安装完成后,我们还需要安装一些常用的软件和更新。可以下载并安装杀毒软件、办公软件、浏览器等常用软件,并及时进行系统更新。这样可以增强系统的安全性和稳定性。
恢复备份的数据
在安装完软件和更新后,我们可以将之前备份的重要数据恢复到一体机中。将移动硬盘、U盘或云存储中的数据复制到对应的文件夹中,并确保数据的完整性。
通过以上方法,我们可以解决一体机黑屏问题并成功装系统。在操作一体机时遇到黑屏问题时,可以先检查电源和连接是否正常,尝试重启和进入安全模式解决问题,如果仍然无法解决可以使用修复工具、光盘或U盘进行系统修复,最后选择重新安装操作系统。记得备份重要数据,并在重新安装完毕后恢复数据和安装常用软件和更新。这样就能让一体机重新正常工作了。
标签: 一体机黑屏装系统
相关文章

最新评论