随着技术的不断发展,电脑操作系统也在不断升级。然而,许多用户依然喜欢使用Windows7操作系统。本文将为大家介绍如何利用U盘快速、简便地安装电脑W7...
2025-07-30 202 系统安装教程
随着科技的不断发展,越来越多的人开始使用ISO系统来满足个人和工作需求。然而,对于很多初学者来说,ISO系统的安装可能会有一些困难。本文将以系统安装ISO教程为主题,为大家详细介绍如何安装ISO系统,让您快速上手。
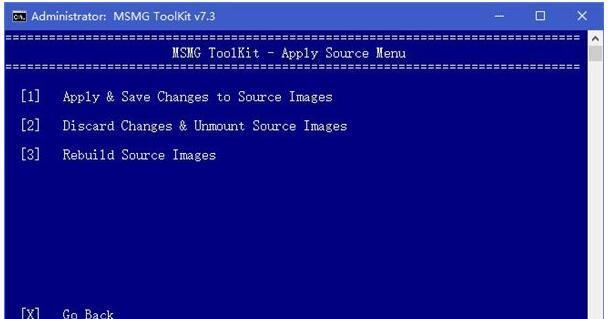
标题和
1.准备工作

在进行ISO系统安装之前,您需要做一些准备工作,包括下载所需的ISO文件、准备一个可引导的USB或DVD、备份重要文件等。
2.选择合适的ISO文件
根据您的需求选择合适的ISO文件,例如Windows操作系统、Linux发行版等。确保您选择的ISO文件与您的计算机架构兼容。
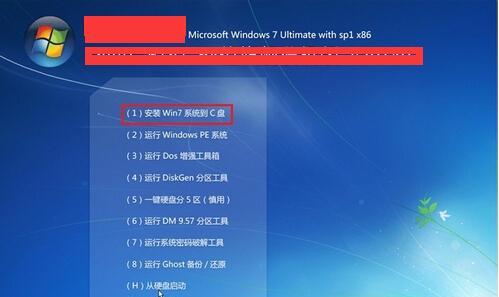
3.创建引导设备
使用专业的软件工具或操作系统自带的工具,将ISO文件写入可引导的USB或DVD设备中。确保设备格式正确,并选择合适的写入模式。
4.调整计算机设置
在启动计算机之前,您需要进入BIOS或UEFI设置界面,将引导设备设置为首选启动设备。确保您的计算机支持从USB或DVD设备启动。
5.启动计算机
将准备好的引导设备插入计算机,按下电源按钮启动计算机。根据计算机制造商的要求,按下相应的按键进入启动菜单。
6.选择引导设备
在启动菜单中选择您准备的引导设备,按下确认键。计算机将从此设备启动,并加载ISO系统的安装界面。
7.进入安装向导
根据ISO系统的特点,进入相应的安装向导。根据提示,选择安装语言、时区、键盘布局等设置。
8.确定安装类型
根据您的需求,选择适合的安装类型,例如全新安装、升级安装或双系统安装。确保您对磁盘分区和数据安全有清晰的了解。
9.配置磁盘分区
根据ISO系统安装向导的提示,对硬盘进行分区并选择安装位置。您可以选择自动分区或手动分区,视情况而定。
10.开始安装
在确认安装选项后,点击“开始安装”按钮。系统将开始复制文件、安装组件和配置设置等操作。此过程可能需要一些时间,请耐心等待。
11.设置用户名和密码
根据安装向导的提示,设置您的用户名和密码。确保您设置一个安全且易于记忆的密码,以保护您的系统和个人信息。
12.完成安装
安装过程完成后,系统将要求您重新启动计算机。按照提示,将引导设备拔出并重新启动计算机。
13.系统初始化
重新启动后,ISO系统将进行初始化配置。您需要设置一些基本的系统参数,例如网络连接、更新设置等。
14.安装驱动程序
根据您的硬件设备,安装相应的驱动程序。您可以通过设备管理器或官方网站下载并安装最新的驱动程序。
15.安装常用软件
根据个人需求,安装常用软件和工具,以满足您日常使用和工作的需要。例如浏览器、办公套件、多媒体播放器等。
通过本文的详细步骤,您应该已经学会了如何以系统安装ISO教程为主题进行ISO系统的安装。遵循正确的步骤和注意事项,您将能够快速上手并使用ISO系统来满足您的个人和工作需求。祝您成功安装ISO系统!
标签: 系统安装教程
相关文章
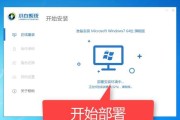
随着技术的不断发展,电脑操作系统也在不断升级。然而,许多用户依然喜欢使用Windows7操作系统。本文将为大家介绍如何利用U盘快速、简便地安装电脑W7...
2025-07-30 202 系统安装教程

近年来,随着Windows7操作系统的广泛应用,许多人纷纷选择将其安装在自己的电脑上。然而,对于一些不熟悉操作系统安装的朋友来说,安装过程可能存在一些...
2025-07-26 183 系统安装教程

随着科技的发展和需求的增加,许多用户希望能够自行安装操作系统,以满足个性化需求。本文将以Win7gho系统安装教程为主题,详细介绍如何从零开始轻松安装...
2025-07-12 172 系统安装教程
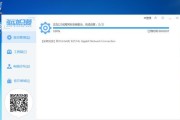
现在很多笔记本都配备了64位处理器,为了更好地发挥其性能,很多用户选择安装64位的操作系统。本文将为大家详细介绍如何在笔记本上安装64位的Window...
2025-07-11 127 系统安装教程

在这个数字时代,计算机操作系统是每个用户必不可少的工具。Windows7(简称W7)是微软公司推出的一款经典操作系统,功能强大且稳定。然而,很多用户可...
2025-06-25 204 系统安装教程

在安装操作系统时,通常我们会使用光盘或USB驱动器来进行安装。但是,如果你没有光盘驱动器,或者你希望更快捷地进行系统安装,那么使用系统ISO镜像文件通...
2025-05-30 173 系统安装教程
最新评论