简单易懂的U盘制作Win7安装系统教程(轻松操作,快速安装系统,让你的电脑焕然一新)
在使用电脑的过程中,我们经常会遇到系统崩溃、病毒感染等问题,这时候重新安装系统是最好的解决办法。但是传统的光盘安装方式不仅麻烦,而且对于新款笔记本电脑已经没有了光驱。本文将介绍一种简单易懂的方法,通过制作U盘,快速安装Windows7操作系统。
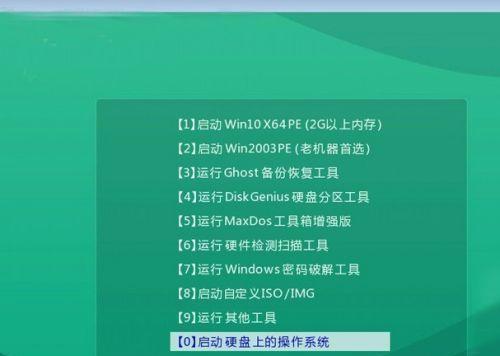
准备工作
在制作U盘安装系统之前,需要准备一个容量不小于8GB的U盘,并确保其中没有重要数据。同时,需要下载Windows7镜像文件,并解压到电脑的硬盘中。
获取UltraISO软件
UltraISO是一款非常实用的光盘映像文件编辑工具,可以用于制作U盘安装系统。我们需要打开浏览器,在搜索引擎中搜索并下载UltraISO软件。
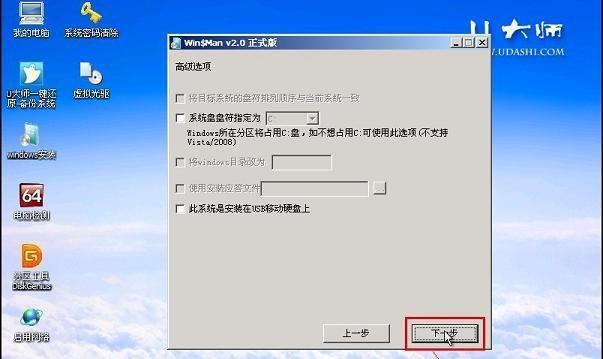
打开UltraISO软件
双击下载完成的UltraISO软件安装包,根据提示一步步安装。安装完成后,双击桌面上的UltraISO图标,打开软件。
制作可启动U盘
在UltraISO软件中,选择“文件”菜单下的“打开”,找到之前下载并解压的Windows7镜像文件,点击“打开”。然后在菜单栏选择“启动”-“写入硬盘映像”。接下来,在“写入方式”中选择“USB-HDD”,点击“写入”,等待制作完成。
设置BIOS
重启电脑,在开机时按下相应的热键(不同品牌电脑的热键可能不同)进入BIOS设置界面。在BIOS界面中找到“Boot”选项,将U盘作为第一启动项,并保存设置。
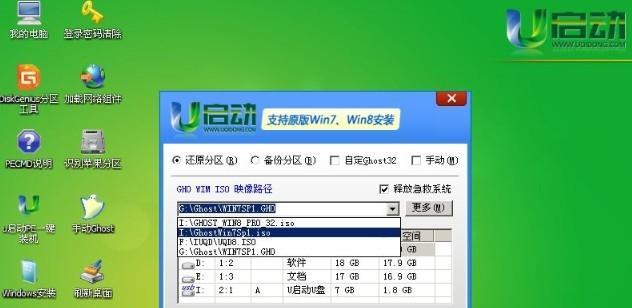
启动U盘安装系统
重启电脑,此时电脑会从U盘中启动。稍等片刻,系统安装界面就会出现。根据提示一步步进行操作,选择安装的版本、接受许可协议等。
分区与格式化
在安装界面中,选择一个适合安装系统的分区,并进行格式化。如果有多个分区,建议将系统安装到较大的分区中,以保证系统运行的稳定性。
系统安装过程
在分区与格式化完成后,点击“下一步”按钮,系统开始自动安装。这个过程可能需要一些时间,请耐心等待。
选择时区和键盘布局
系统安装完成后,会出现一些初始设置的界面。根据自己的需求选择正确的时区和键盘布局,然后点击“下一步”。
输入计算机名和用户名
在接下来的界面中,输入计算机的名称和用户名,设置密码,并点击“下一步”继续。
选择网络类型
根据自己的需要选择网络类型,可以选择家庭、工作或公共网络类型。选择完成后,点击“下一步”。
等待系统配置
系统会自动进行一些配置,这个过程可能需要一段时间,请耐心等待。
进入系统
配置完成后,系统会自动重启。重新启动后,进入刚刚安装的Windows7操作系统,就可以开始享受全新的电脑体验了。
安装驱动程序
在进入系统后,需要安装相应的驱动程序,以确保硬件设备能够正常工作。可以使用厂商提供的驱动光盘或者在官方网站上下载对应的驱动程序。
通过本文介绍的方法,你可以轻松制作U盘安装系统,并快速完成Windows7的安装。这种方式不仅方便,还能适应新款电脑已经没有光驱的情况。如果你的电脑出现了系统问题,不妨尝试一下这种方式,让你的电脑焕发新生!
标签: 盘制作安装系统
相关文章

最新评论