在过去,我们使用传统的BIOS(基本输入/输出系统)来安装操作系统。然而,随着UEFI(统一的扩展固件接口)的出现,越来越多的计算机采用了新的引导方式...
2025-07-20 163 安装系统
在如今的数字化时代,计算机已经成为人们生活和工作的重要工具。而安装操作系统则是使用计算机的第一步。本文将详细介绍如何安装ISO系统的Win10操作系统,帮助读者轻松完成安装过程,快速享受到Win10带来的便利。

了解ISO系统
在开始安装之前,我们需要了解什么是ISO系统。ISO系统是一种将光盘或者USB等存储介质中的数据完整复制到计算机硬盘上并进行启动的技术,也被称为映像文件。ISO系统具有方便、高效、稳定等优势,是安装操作系统的常用方式。
选择合适的ISO文件
在安装Win10系统之前,我们需要从官方渠道下载合适的ISO文件。确保选择与计算机硬件兼容、稳定可靠的版本。关键是要根据自己的计算机架构选择正确的ISO文件(32位或64位)。
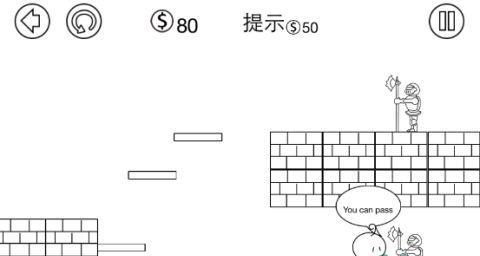
准备安装介质
安装介质可以是光盘、U盘或虚拟光驱等。根据自己的需求和设备选择合适的安装介质,并确保介质的可用性和稳定性,以便顺利完成安装过程。
备份重要数据
在进行任何系统安装之前,务必备份重要数据。安装过程中可能会格式化硬盘,导致数据丢失。通过备份数据,我们可以避免不必要的损失。
启动计算机并进入BIOS
在安装之前,我们需要启动计算机并进入BIOS设置。BIOS是计算机的基本输入输出系统,通过调整BIOS设置,我们可以确保正确引导并设置其他重要参数。
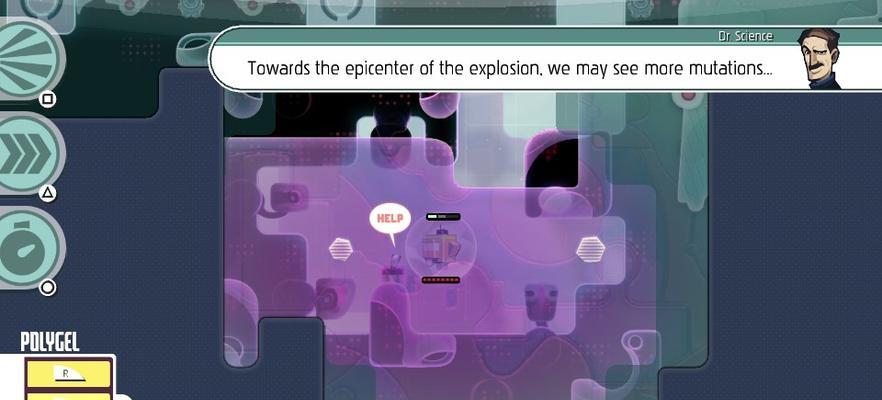
选择启动设备
在BIOS设置中,我们需要选择正确的启动设备。将安装介质(光盘或U盘)设为首选启动设备,以便计算机能够从安装介质中启动。
进入Win10安装界面
当计算机从安装介质启动后,会进入Win10安装界面。根据界面提示,选择语言、时区等设置,并点击“下一步”继续安装。
接受许可协议
在安装过程中,我们需要接受Win10的许可协议。仔细阅读协议内容,确保了解协议条款,并勾选“我接受许可条款”以继续安装。
选择安装类型
根据个人需求,选择合适的安装类型。一般情况下,我们选择“自定义安装”以便灵活地调整系统安装位置和设置。
指定安装位置
在自定义安装中,我们可以指定Win10系统的安装位置。根据需要,选择合适的分区和磁盘,并点击“下一步”继续。
系统安装
点击“下一步”后,系统会开始进行安装。这个过程可能需要一些时间,请耐心等待。期间系统会自动重启数次,确保安装过程的顺利进行。
设置账户和密码
在安装完成后,我们需要设置Win10系统的账户和密码。输入个人信息和密码,并按照界面提示完成账户设置。
更新系统和驱动程序
安装完成后,我们需要及时更新系统和驱动程序,以确保系统的安全性和稳定性。可以通过WindowsUpdate等工具进行自动更新,或者手动下载更新程序进行安装。
安装所需软件和驱动
根据个人需求,安装所需的软件和驱动程序。常见的办公软件、浏览器、多媒体播放器等可以根据个人喜好进行选择和安装。
完成安装,享受Win10系统
经过以上步骤,我们已经成功安装了ISO系统的Win10操作系统。现在,我们可以尽情享受Win10带来的便利和功能,开启计算机的新篇章。
本文通过详细的步骤介绍了如何安装ISO系统的Win10操作系统。通过正确选择ISO文件、准备安装介质、备份数据以及正确设置BIOS等关键步骤,读者可以顺利完成安装过程,并享受到Win10系统的便利和优势。希望本文对读者在安装Win10系统时有所帮助。
标签: 安装系统
相关文章
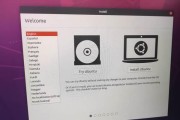
在过去,我们使用传统的BIOS(基本输入/输出系统)来安装操作系统。然而,随着UEFI(统一的扩展固件接口)的出现,越来越多的计算机采用了新的引导方式...
2025-07-20 163 安装系统

在很多情况下,我们可能需要在Mac电脑上安装Windows系统,以获得更多应用和功能的支持。本文将为大家提供详细的教程,让您轻松在Mac上安装Wind...
2025-07-18 148 安装系统

在安装操作系统时,有时候我们会遇到一些困难,比如光盘损坏、无法正常启动等问题。而使用PE(PreinstallationEnvironment)安装I...
2025-07-17 216 安装系统

在如今的科技发展时代,使用USBISO安装系统已经成为许多人安装操作系统的首选方法。相较于传统的光盘安装方式,使用USBISO安装系统更加方便快捷,同...
2025-07-11 183 安装系统

随着智能手机的普及,iOS系统成为了很多人的首选操作系统。但是,如果你想在你的手机上安装iOS系统,可能会遇到一些困难。而本文将为你介绍一种简单而有效...
2025-07-07 205 安装系统
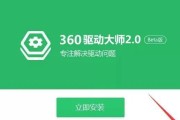
在电脑系统出现故障或需要进行系统维护和修复时,使用PE系统是一种快速、便捷的解决方法。本文将详细介绍如何将PE系统安装到U盘上,方便随身携带和应用。...
2025-06-21 183 安装系统
最新评论