在使用联想电脑进行系统安装时,使用USB安装Win7系统是一种非常方便且快捷的方法。本教程将为您提供详细的操作步骤,让您轻松完成Win7系统的安装。...
2024-11-19 197 联想安装
随着科技的不断进步,计算机硬件和软件也在不断更新,而BIOS(BasicInputOutputSystem)是计算机系统中非常重要的一部分,它负责启动、初始化和管理计算机硬件。及时升级BIOS对于电脑的性能和稳定性至关重要。本文将详细介绍如何通过联想BIOS安装来轻松搞定系统更新,让您的电脑始终保持最新版本。

检查当前BIOS版本
通过以下步骤检查当前BIOS版本:打开联想电脑,按下DEL或F2键进入BIOS设置界面,找到“Main”或“SystemInformation”选项,并查看“BIOSVersion/Date”信息,记录下当前版本号。
下载最新的BIOS固件
在联想官方网站上找到您的电脑型号的支持页面,下载最新的BIOS固件文件。确保选择正确的型号和操作系统版本,以免出现不兼容的情况。
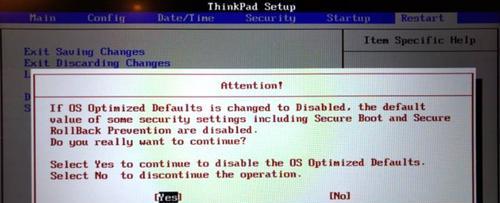
制作BIOS固件更新U盘
将U盘插入电脑,确保其容量足够,然后打开下载的BIOS固件文件,按照说明进行解压缩并将文件保存到U盘根目录下。注意,不要将文件放入任何文件夹中。
备份当前BIOS设置
进入BIOS设置界面,找到“Save&Exit”或“Exit”选项,并选择“SaveChangesandReset”。这将备份当前的BIOS设置,以防更新过程中出现问题。
重启电脑并进入BIOS
将制作好的BIOS固件更新U盘插入电脑,重启电脑,并按下DEL或F2键进入BIOS设置界面。
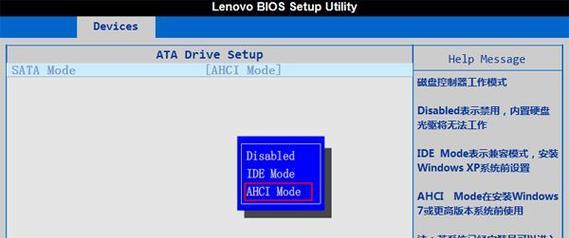
选择BIOS更新选项
在BIOS设置界面中,找到“Update”或“Advanced”选项,并选择“BIOSUpdate”或类似选项。根据提示,选择U盘作为固件更新源。
执行BIOS固件更新
选择U盘作为固件更新源后,根据提示执行BIOS固件更新。请耐心等待,切勿在更新过程中关闭电源或进行其他操作。
更新完成后重启电脑
当BIOS固件更新完成后,系统会要求您重新启动电脑。按照提示,选择“SaveChangesandReset”或类似选项。
检查BIOS版本是否更新成功
重启后再次进入BIOS设置界面,找到“Main”或“SystemInformation”选项,并确认BIOS版本号是否更新为最新版本。
恢复BIOS设置
如果您在更新过程中备份了BIOS设置,可以在此时将其恢复。进入BIOS设置界面,找到“Save&Exit”或“Exit”选项,并选择“LoadOptimizedDefaults”或“LoadDefaultSettings”。
完成BIOS安装教程
通过以上步骤,您已经成功完成联想BIOS的安装,系统已经更新到最新版本。享受更好的性能和稳定性吧!
注意事项及常见问题
1.在更新BIOS过程中,请确保电脑充电充足,以免因为电量不足导致更新失败。
2.更新BIOS前,请确认下载的固件文件与您的电脑型号和操作系统版本相匹配。
3.更新BIOS时,请不要进行任何其他操作,以免干扰更新过程。
为什么需要定期更新BIOS?
定期更新BIOS可以修复已知的问题和漏洞,提升硬件兼容性,改进系统性能和稳定性,确保电脑始终能够正常工作。
BIOS安装遇到问题怎么办?
如果在安装BIOS过程中遇到问题,如电脑死机或无法启动,请不要慌张。您可以尝试重新启动电脑,恢复默认BIOS设置,并联系联想客户支持寻求帮助。
通过本文所介绍的联想BIOS安装教程,我们可以轻松地更新电脑的BIOS固件,保持系统始终处于最新版本,从而提升性能和稳定性。定期更新BIOS是确保电脑正常运行的重要步骤,希望本文对您有所帮助。
标签: 联想安装
相关文章
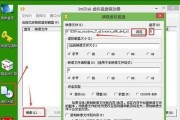
在使用联想电脑进行系统安装时,使用USB安装Win7系统是一种非常方便且快捷的方法。本教程将为您提供详细的操作步骤,让您轻松完成Win7系统的安装。...
2024-11-19 197 联想安装
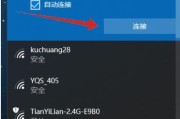
随着Windows7系统的逐渐淘汰,许多用户开始考虑将其联想电脑升级至更稳定、更高效的Windows10系统。然而,许多用户可能对如何进行安装操作感到...
2024-02-08 226 联想安装
最新评论