在使用苹果电脑的过程中,有时候我们需要用到Windows操作系统。为了方便,我们可以使用苹果u盘来装载win7系统。这不仅省去了购买额外硬盘的费用,而...
2024-02-11 261 苹果盘
近年来,苹果电脑在全球范围内的普及率不断上升。然而,对于一些需要在Windows系统上进行操作的用户来说,如何在Windows系统上安装MacOS成为了一个困扰。本文将介绍如何使用苹果U盘在Windows系统上进行MacOS的安装,帮助用户轻松解决这一问题。
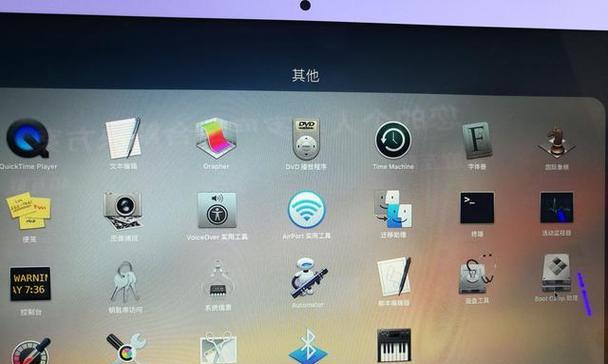
1.购买合适的苹果U盘
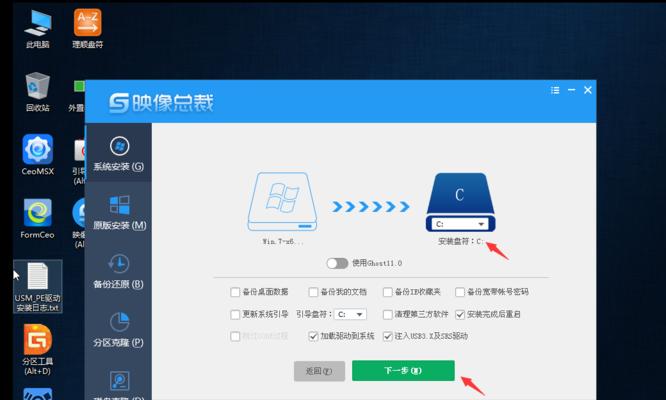
在开始安装之前,首先要确保购买了一个能够在Windows系统上使用的苹果U盘,同时要确保U盘容量足够存储MacOS安装文件。
2.下载MacOS安装文件
在安装之前,需要从苹果官网上下载最新版本的MacOS安装文件,并确保文件已经保存在Windows系统中。
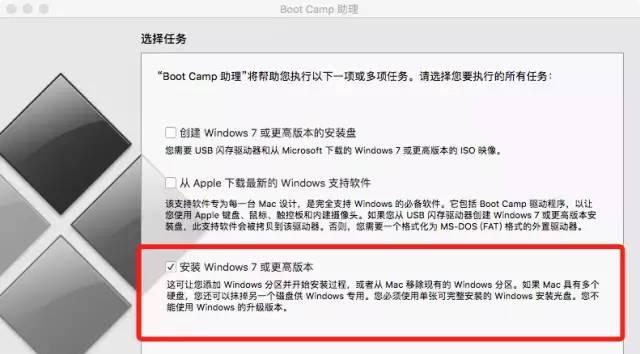
3.准备U盘
将购买的苹果U盘插入Windows系统中,然后使用磁盘管理工具将U盘格式化为MacOS可读写的格式,并分配一个易于识别的磁盘名称。
4.使用终端工具制作启动盘
通过终端工具,在Windows系统上制作苹果U盘的启动盘。需要将U盘格式化为GUID分区模式,然后使用终端命令将MacOS安装文件写入U盘。
5.修改BIOS设置
在Windows系统上,需要进入计算机的BIOS设置界面,将启动顺序调整为U盘优先启动。
6.重启计算机并启动苹果U盘
重新启动计算机,并在引导界面按下对应的按键进入引导菜单。选择苹果U盘作为启动设备,并按下确认键启动系统。
7.进行MacOS安装
根据屏幕提示,选择安装MacOS的语言和目标磁盘,并完成安装过程中的其他设置。
8.等待安装完成
安装过程需要一定时间,请耐心等待直至安装完成。
9.设置初始配置
安装完成后,按照屏幕提示设置MacOS的初始配置,如设置管理员账户、网络连接等。
10.更新MacOS系统
为了获得最新的功能和修复程序,建议在安装完成后立即进行系统更新。
11.迁移数据
如果有需要,可以使用迁移助理从现有的Windows系统中迁移个人文件和设置到新安装的MacOS系统中。
12.安装所需软件
根据个人需求,在MacOS系统上安装所需的软件和应用程序。
13.设置Windows系统启动选项
为了能够双系统启动,需要在MacOS系统中打开“引导磁盘”偏好设置,并选择Windows系统作为默认引导选项。
14.调整系统设置
根据个人使用习惯,调整MacOS系统的各项设置,如桌面背景、显示分辨率、声音等。
15.开始享受MacOS系统
通过以上步骤,成功在Windows系统上安装了MacOS。现在,您可以开始享受MacOS的强大功能和便捷操作了。
通过本文提供的详细步骤,用户可以轻松使用苹果U盘在Windows系统上安装MacOS。无论是需要进行跨平台操作,还是想尝试MacOS系统的用户,都可以根据本文提供的教程成功完成安装,为日后的工作和娱乐提供更多选择和便利。
标签: 苹果盘
相关文章
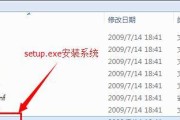
在使用苹果电脑的过程中,有时候我们需要用到Windows操作系统。为了方便,我们可以使用苹果u盘来装载win7系统。这不仅省去了购买额外硬盘的费用,而...
2024-02-11 261 苹果盘
最新评论