在今天的科技时代,电脑操作系统的安装已经成为了必备的技能。而通过主板光驱安装系统是一种常见且相对简单的方法。本文将为大家提供一份详细的教程,指导您如何...
2025-07-27 191 安装系统
随着计算机技术的不断发展,传统的BIOS已经逐渐被新一代UEFI(统一扩展固件接口)取代。UEFI模式下安装操作系统相比传统的BIOS模式更加简便和高效。本文将详细介绍如何使用UEFI模式安装Windows10系统,为您提供一步步的教程。
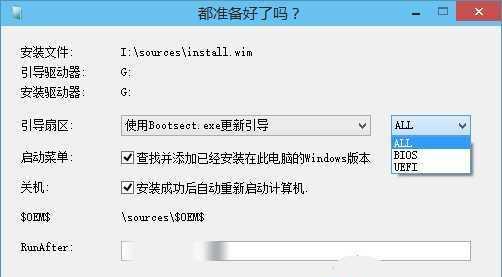
标题和
1.准备工作
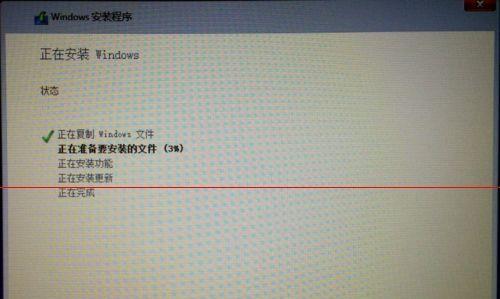
在开始安装之前,您需要准备一台支持UEFI启动的计算机和一个可用的Windows10安装媒介。确保您已备份好重要数据,并拥有管理员权限。
2.确认计算机支持UEFI启动
在进入安装界面之前,您需要确认您的计算机是否支持UEFI启动。可以在计算机启动时按下相应按键进入BIOS设置界面,查看启动选项中是否有UEFI模式的选项。
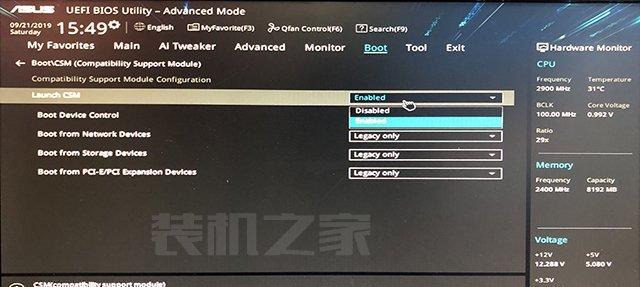
3.制作启动U盘
您需要准备一个空白U盘,并使用Windows10官方提供的媒介制作工具制作启动U盘。将U盘插入计算机,运行制作工具,按照提示选择相应的选项进行制作。
4.进入UEFI模式安装界面
在制作好启动U盘后,重新启动计算机并按下相应按键进入BIOS设置界面。在启动选项中选择UEFI模式,并将启动顺序调整为首先从U盘启动。
5.开始安装Windows10系统
计算机将自动从U盘启动,进入Windows10安装界面。按照提示选择相应的语言、时区和键盘布局,然后点击“下一步”继续。
6.硬盘分区
在安装界面中,您可以选择硬盘进行分区。如果您想保留现有的分区和数据,可以选择自定义选项,并对分区进行调整。如果您想清空硬盘并安装全新的Windows10系统,可以选择快速格式化选项。
7.安装Windows10系统
完成硬盘分区后,点击“下一步”开始安装Windows10系统。安装过程可能需要一些时间,请耐心等待。
8.系统设置
安装完成后,计算机将自动重启,并进入Windows10的初始设置界面。在这里,您可以设置系统的语言、时区、账户等信息。
9.安装驱动程序
完成系统设置后,您需要安装计算机的驱动程序,以确保计算机正常运行。您可以使用驱动光盘或从官方网站下载最新的驱动程序。
10.更新系统和安装软件
安装完驱动程序后,您需要更新系统并安装一些常用软件,以提高计算机的安全性和性能。可以通过WindowsUpdate来更新系统,通过官方网站或应用商店来安装软件。
11.配置UEFI启动选项
在完成系统更新和软件安装后,您可以进入BIOS设置界面,配置UEFI启动选项。可以选择默认启动项、调整启动顺序等。
12.系统优化
为了提高计算机的性能和稳定性,您可以进行一些系统优化操作。例如清理垃圾文件、优化启动项、设置系统保护等。
13.设置用户账户和密码
您需要设置一个用户账户和密码,以保护您的个人数据和计算机的安全。建议使用强密码,并定期更换密码。
14.安全备份
安装完系统后,及时进行数据备份是非常重要的。您可以使用外部存储设备或云存储服务进行数据备份,以防止意外数据丢失。
15.完成安装
至此,您已成功使用UEFI模式安装了Windows10系统。祝您使用愉快!
本文详细介绍了如何使用UEFI模式安装Windows10系统的步骤和注意事项。通过按照本文提供的教程,您可以轻松地在UEFI模式下安装Windows10系统,并享受更高效和稳定的计算机体验。无论您是新手还是有一定经验的用户,本文都将为您提供有价值的指导。希望本文对您有所帮助!
标签: 安装系统
相关文章
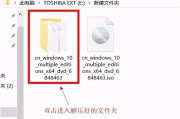
在今天的科技时代,电脑操作系统的安装已经成为了必备的技能。而通过主板光驱安装系统是一种常见且相对简单的方法。本文将为大家提供一份详细的教程,指导您如何...
2025-07-27 191 安装系统
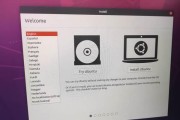
在过去,我们使用传统的BIOS(基本输入/输出系统)来安装操作系统。然而,随着UEFI(统一的扩展固件接口)的出现,越来越多的计算机采用了新的引导方式...
2025-07-20 181 安装系统

在很多情况下,我们可能需要在Mac电脑上安装Windows系统,以获得更多应用和功能的支持。本文将为大家提供详细的教程,让您轻松在Mac上安装Wind...
2025-07-18 159 安装系统

在安装操作系统时,有时候我们会遇到一些困难,比如光盘损坏、无法正常启动等问题。而使用PE(PreinstallationEnvironment)安装I...
2025-07-17 226 安装系统

在如今的科技发展时代,使用USBISO安装系统已经成为许多人安装操作系统的首选方法。相较于传统的光盘安装方式,使用USBISO安装系统更加方便快捷,同...
2025-07-11 200 安装系统

随着智能手机的普及,iOS系统成为了很多人的首选操作系统。但是,如果你想在你的手机上安装iOS系统,可能会遇到一些困难。而本文将为你介绍一种简单而有效...
2025-07-07 227 安装系统
最新评论