随着科技的不断发展,U盘已经成为了大家日常使用的一种储存设备。而使用U盘安装Windows系统也成为了一种方便快捷的方式。本文将详细介绍使用U盘安装W...
2025-08-09 167 盘安装系统
笔记本苹果电脑是一款功能强大的电脑设备,但在使用过程中有时可能需要重新安装操作系统。而使用U盘安装系统是一种简便的方法,本文将以笔记本苹果电脑为例,详细讲解如何使用U盘进行系统安装,并列出一些需要注意的事项,帮助读者顺利完成安装。
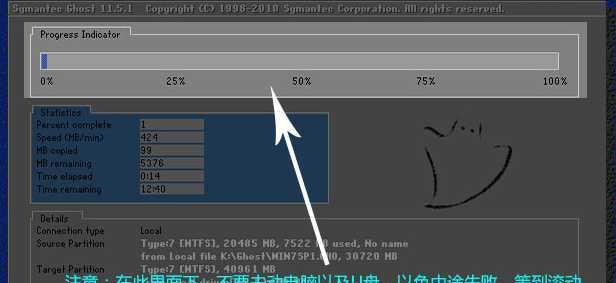
一、准备工作:选择合适的U盘
在开始安装系统之前,我们首先需要准备一个合适的U盘。关键是确保U盘的容量足够大,且没有重要数据,因为安装系统会将U盘上的所有数据清空。
二、下载系统镜像文件:选择合适的操作系统版本
在安装系统之前,需要先下载相应的系统镜像文件。确保选择与自己设备兼容的操作系统版本,可以从官方网站或其他可信来源下载。
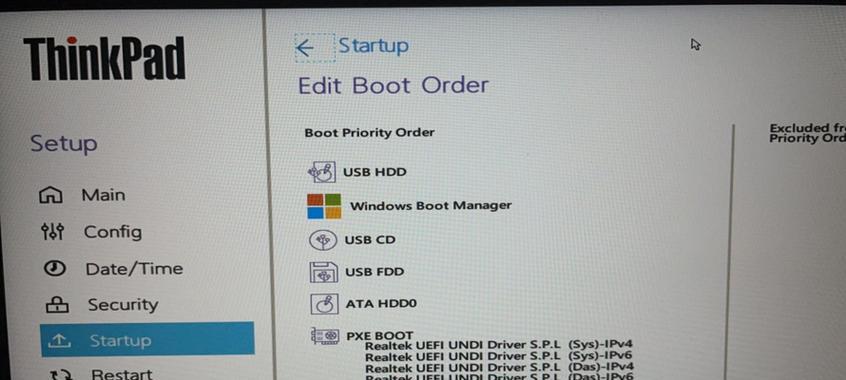
三、格式化U盘:将U盘准备成可引导状态
在进行系统安装前,我们需要将U盘格式化并准备成可引导状态。打开“磁盘工具”应用程序,选择U盘并进行格式化操作,确保选择“MacOS扩展(日志式)”文件系统,并选择“GUID分区图”。
四、创建引导U盘:使用终端命令操作
打开终端应用程序,输入特定命令行,将系统镜像文件写入U盘。确保命令行的准确性,并注意备份重要数据,以免造成数据丢失。
五、重启电脑:进入引导菜单
将准备好的U盘插入电脑,然后重启电脑。按住“Option(Alt)”键,直到出现引导菜单。在菜单中选择U盘作为启动设备。
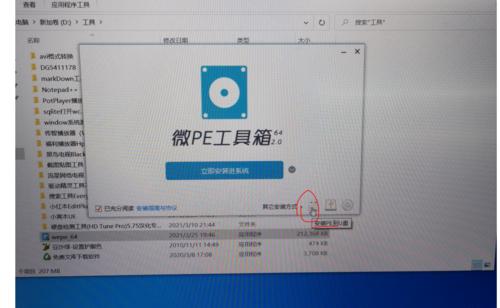
六、安装系统:按照提示进行操作
进入引导菜单后,根据屏幕提示进行操作。选择安装目标和相关设置,并等待系统安装过程完成。
七、等待安装完成:耐心等待系统复制和配置
安装过程需要一定时间,耐心等待系统复制和配置完成。期间不要中断电源或其他操作,以免造成安装失败。
八、设置账户信息:创建管理员账户
系统安装完成后,会要求设置管理员账户。输入所需的账户信息,并创建安全的密码。
九、恢复数据:从备份中恢复个人文件
如果有备份个人文件的话,可以选择从备份中恢复个人文件,以便继续使用。
十、安装更新:及时更新系统和驱动程序
安装完成后,建议及时更新系统和驱动程序,以获取最新的功能和修复已知的问题。
十一、安装常用软件:下载并安装必备软件
根据个人需求,下载并安装常用软件。例如,办公软件、浏览器、媒体播放器等,以满足日常使用需求。
十二、清理U盘:删除临时文件和系统镜像
在系统安装完成后,为了释放U盘空间,可以将U盘上的临时文件和系统镜像删除。
十三、重新启动电脑:验证系统安装是否成功
完成以上步骤后,重新启动电脑,并验证系统安装是否成功。确保电脑正常运行,并进行基本功能测试。
十四、常见问题解决:解决安装过程中遇到的问题
在安装系统过程中,可能会遇到一些问题,例如安装失败、驱动不兼容等。针对这些常见问题,可以查阅相关资料或咨询技术支持来解决。
十五、使用U盘安装系统的简便方法
使用U盘安装系统是一种方便快捷的方法,通过准备合适的U盘,下载合适的系统镜像文件,按照步骤进行操作,即可完成系统安装。然而,在操作过程中仍需谨慎,遵循注意事项以确保安装成功。希望本文能够帮助读者顺利完成系统安装。
标签: 盘安装系统
相关文章

随着科技的不断发展,U盘已经成为了大家日常使用的一种储存设备。而使用U盘安装Windows系统也成为了一种方便快捷的方式。本文将详细介绍使用U盘安装W...
2025-08-09 167 盘安装系统

随着技术的发展,越来越多的人开始使用U盘安装系统。相比传统的光盘安装方式,U盘安装系统更为便捷快速。本文将为大家详细介绍如何使用启动U盘安装系统,让您...
2025-08-06 175 盘安装系统

在使用电脑的过程中,我们有时会遇到电脑无法开机的问题。而此时,如果能够使用U盘安装系统,将能很好地解决这一问题。本文将为大家详细介绍使用U盘安装系统的...
2025-08-05 264 盘安装系统

随着科技的发展,我们经常需要为电脑安装新的操作系统。而使用U盘来安装系统已经成为了一种便捷、快速的方法。本文将为大家介绍如何制作启动U盘并安装系统的详...
2025-08-01 214 盘安装系统

随着科技的发展,现如今安装系统不再需要繁琐的光盘操作,使用普通U盘安装系统已成为一种方便快捷的选择。本文将以Windows系统为例,为大家介绍如何使用...
2025-07-28 160 盘安装系统

安装操作系统是每个电脑用户都必须面对的任务之一,而使用U盘安装Windows7系统是一种快速、简便且可靠的方法。本文将为您详细介绍如何使用U盘来安装W...
2025-07-27 197 盘安装系统
最新评论