在使用笔记本电脑的过程中,难免会遇到系统出现问题或者需要升级的情况。而重装系统是解决这些问题的一种常见方法。本文将详细介绍如何在不使用优盘的情况下,轻...
2025-08-09 128 重装系统
当我们的电脑无法正常开机时,可能是由于系统故障造成的。此时,重装系统是解决问题的有效方法。本文将为大家详细介绍电脑无法开机如何重装系统的步骤和教程,让您能够轻松解决开机问题。

标题和
1.检查硬件连接是否稳固
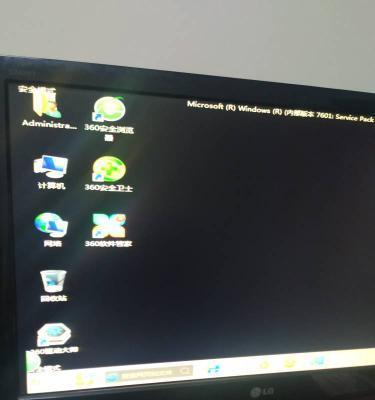
在电脑无法开机的情况下,首先需要检查硬件连接是否稳固,包括电源线、显示器线和键盘鼠标线等。
2.重启电脑并进入BIOS设置
按下电源键重启电脑后,根据不同品牌的电脑,按下对应的按键(一般是Del、F2或F12)进入BIOS设置界面。
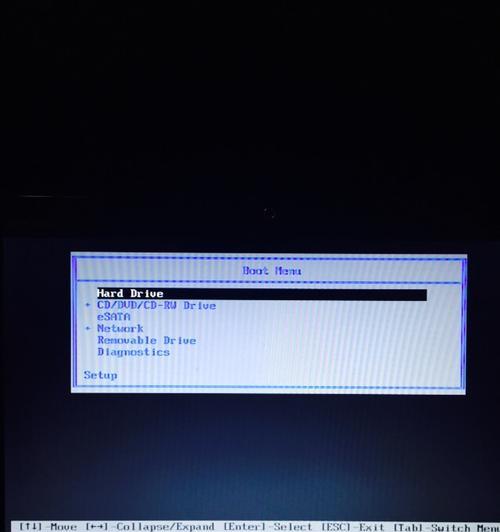
3.设置启动顺序
在BIOS设置界面中,找到启动选项,并将启动顺序调整为从光驱或U盘启动,以便进行系统重装。
4.准备安装介质
将操作系统安装光盘或制作好的系统安装U盘插入电脑,确保它们能够被识别。
5.选择系统安装类型
在系统安装界面中,选择“新安装”或“自定义安装”选项,根据个人需求选择合适的安装类型。
6.格式化系统分区
在安装界面中,选择要安装系统的分区,并进行格式化操作,将原有系统数据清除。
7.安装系统文件
选择要安装系统的分区后,系统安装程序将开始复制相关文件到硬盘中,该过程可能需要一些时间。
8.安装驱动程序
系统安装完成后,需要安装相应的驱动程序,以确保硬件能够正常工作。可以使用随机提供的驱动光盘或从官方网站下载最新驱动。
9.更新操作系统
在安装完驱动程序后,及时更新操作系统,以获得更好的性能和稳定性。
10.安装常用软件
根据个人需求,安装常用的办公软件、娱乐软件等,以便在日常使用中提高效率和满足需求。
11.迁移个人文件
如果需要保留个人文件和数据,可以将其从备份中恢复到新安装的系统中。
12.设置网络连接
重新设置网络连接,包括有线网络和无线网络,确保能够正常上网。
13.安装杀毒软件
安装可信赖的杀毒软件,以保护计算机系统的安全,防止病毒和恶意软件的侵入。
14.进行系统优化
通过优化系统设置、清理垃圾文件等操作,可以提高系统的运行速度和稳定性。
15.测试系统稳定性
重装系统完成后,进行系统的稳定性测试,确保各项功能正常运行,并及时解决出现的问题。
通过本文所介绍的步骤和教程,相信大家能够轻松解决电脑无法开机的问题,并成功重装系统。重装系统是一种有效的解决方案,能够提升电脑性能和稳定性,同时为日常使用打下良好基础。希望本文对大家有所帮助!
标签: 重装系统
相关文章

在使用笔记本电脑的过程中,难免会遇到系统出现问题或者需要升级的情况。而重装系统是解决这些问题的一种常见方法。本文将详细介绍如何在不使用优盘的情况下,轻...
2025-08-09 128 重装系统

随着电脑使用时间的增长,我们常常会遇到各种系统问题,如卡顿、蓝屏等。此时,重装系统是一个常见的解决方法。然而,重新安装系统通常需要一些专业的技能和操作...
2025-08-07 197 重装系统

在使用电脑过程中,系统出现各种问题是难以避免的。而重装系统是解决问题的有效方法之一。本文将详细介绍如何使用U盘重新安装Windows7系统的步骤和注意...
2025-08-04 131 重装系统

随着使用时间的增长,苹果一体机的系统可能会变得越来越缓慢或出现各种问题。重装系统是解决这些问题的有效方法。本教程将带你逐步学习如何重装苹果一体机的系统...
2025-08-03 155 重装系统

众所周知,苹果笔记本是一款高效、稳定的设备,但有时候我们可能需要进行系统的重装。本文将详细介绍如何在苹果笔记本上进行系统重装的步骤,让您在遇到问题时能...
2025-08-01 198 重装系统

电脑系统经过一段时间的使用,难免会出现卡顿、崩溃等问题,此时重装系统是一个很好的解决方案。本文将为大家介绍如何使用U盘重装Win764位系统,让您的电...
2025-07-24 162 重装系统
最新评论